En son Windows güncelleştirmelerindeki yenilikler
Başlat'ta uygulamalarınız için klasörler oluşturun
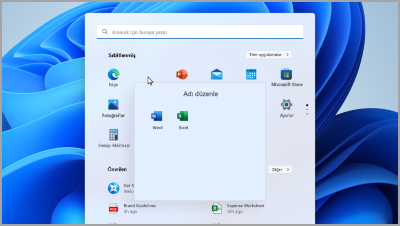
Sabitlenmiş uygulamalarınızı klasörler halinde gruplayarak önemli şeyleri yakınınızda tutun. Bir klasör oluşturmak için bir uygulamayı seçip diğerine sürükleyin.
Dosya Gezgini ve Office.com'da sık kullanılan dosyaları görün
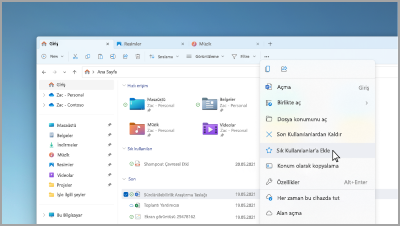
Bir dosyayı Dosya Gezgini'nde Sık Kullanılanlar'a ekleyin ve Dosya Gezgini Giriş ve Office.com'da görün. Bir Microsoft hesabı veya iş veya okul hesabıyla oturum açtığınızdan emin olun. Ardından, dosyayı tıklayıp basılı tutun (veya sağ tıklayın) > Sık Kullanılanlara Ekle'yi seçin.
Kişiselleştirilmiş emojilerle ailenizi gösterin
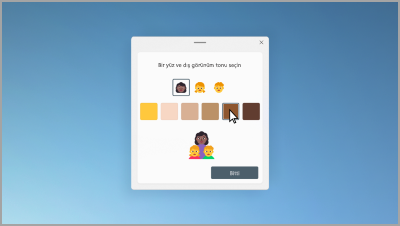
Kişi sayısını, cilt tonlarını ve daha fazlasını değiştirerek ailenizi temsil eden bir emoji oluşturun. Emoji panelini açmak ve aileyi aramak için Windows logo tuşu + (.) tuşlarına basın. Ardından bir aile seçin ve + tuşuna basın.
Dakikalar içinde videolar oluşturun
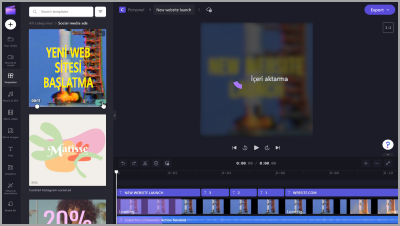
Clipchamp'ta Video oluştur'u seçin. Sıfırdan veya bir şablondan başlayın ve videonuzu metin, hazır resim ve çıkartmalarla özelleştirin.
Clipchamp'ı açma
Yazmak yerine konuşmak için ses erişimini açın
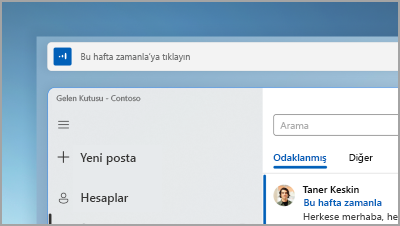
Sesinizi kullanarak uygulamalarınızı kontrol edin, e-postaları dikte edin, çevrimiçi arama yapın ve daha fazlasını yapın. Başlamak için Başlat > Ayarlar > Erişilebilirlik > Konuşma > Ses erişimi'ni seçin.
Konuşma ayarlarını açma
Sesli herhangi bir içerik için canlı açıklamalı alt yazıları kullanın
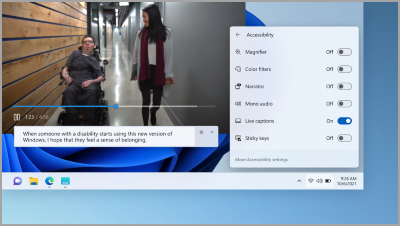
Toplantılardan en sevdiğiniz podcast'lere kadar her kelimeyi yakalayın; yazı tipinizi, metin renginizi, metin boyutunu ve daha fazlasını kişiselleştirin. Hızlı ayarlar panelinizde veya Ayarlar > Erişilebilirlik > Açıklamalı Alt yazılar bölümünden canlı açıklamalı alt yazıları açın.
Görev çubuğu kısayolları için yukarı doğru çekin
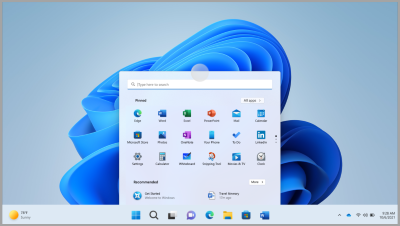
Başlat menüsünü ortaya çıkarmak için ekranınızın alt kenarından görev çubuğunun ortasından yukarı doğru çekin. Hızlı ayarlar için sistem tepsisinde yukarı doğru çekin.
Dokunma hareketleri hakkında daha fazla bilgi
Başlangıç menüsü düzeninizi özelleştirme
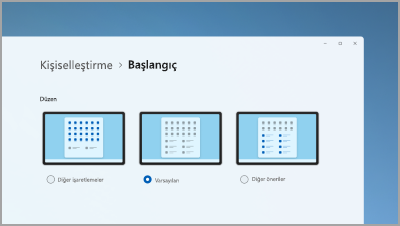
Düzeninizi ayarlamak ve daha fazla sabitlenmiş öğe veya daha fazla önerilen dosya görmek için Başlat'ta herhangi bir yeri seçip basılı tutun (veya sağ tıklayın).
Başlat ayarlarını açma
Verimlilik modunda kaynakları koruyarak bilgisayar performansını artırın
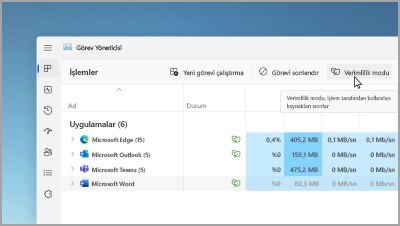
Görev Yöneticisi'nde bir uygulamayı seçip basılı tutun (veya sağ tıklayın), ardından uygulamanın kullandığı kaynakları sınırlamak için Verimlilik modu'nu seçin. Bu, daha hızlı ve daha enerji verimli bir sistem elde etmenize yardımcı olabilir.
Ctrl + Shift + Esc ile Görev Yöneticisi'ni açın.
Güncelleştirilmiş kontrolleri parmaklarınızın ucunda bulun
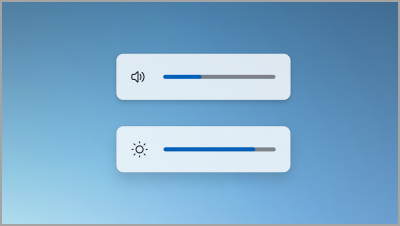
Görev çubuğunuzun üzerinde ortalanmış olarak görünen yeniden tasarlanmış açılır pencerelerle ses düzeyinizi ve ekran parlaklık seviyelerinizi kolayca görüntüleyin ve denetleyin.
Oyunları tek dokunuşla açma
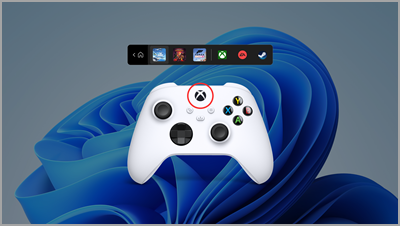
Oyun kumandası çubuğunu açmak ve en son oyununuza geri atlamak için oyun kumandanızdaki Nexus düğmesine basın.
Rahatsız etmeyin özelliğini otomatik olarak açma
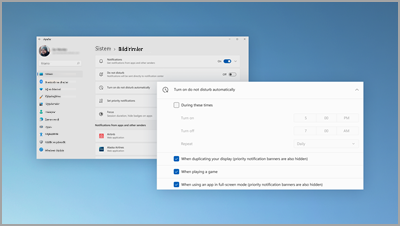
Ekranınızı paylaşırken, oyun oynarken ve daha fazlasını yaparken rahatsız etmeyin özelliği otomatik olarak açılır. Ne zaman açılacağını seçmek için Başlat > Ayarları > Sistem > Bildirimleri'ni seçin > Aç otomatik olarak rahatsız etmeyin'i seçin.
Fotoğraflarınızı yan yana görüntüleyin
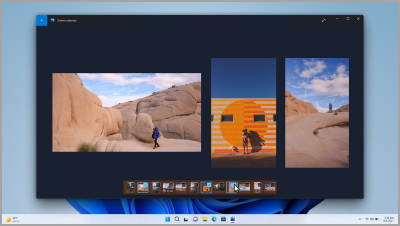
Fotoğraflar uygulamasında herhangi bir fotoğrafı açın, ardından görüntülerinizi tek bir yerde görmek için film şeridinden başka bir fotoğraf seçin.
Fotoğraflar uygulamasını açma
Dünyayı masaüstünüzde görün
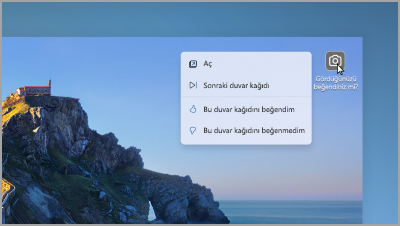
Birkaç günde bir yeni bir duvar kağıdı almak ve fotoğraflarla ilgili eğlenceli gerçekleri görmek için Windows Spotlight'ı arka planınız olarak ayarlayın.
Arka plan ayarlarını açma
Çağrı mikrofonunuzu görev çubuğundan kontrol edin
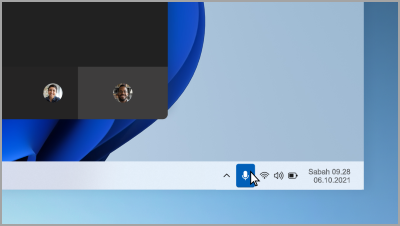
Bir arama uygulamasını kullanırken mikrofonunuzun sesini kapatmak veya açmak için görev çubuğunuzdaki mikrofon simgesini seçin veya Windows logo tuşu + Alt + K tuşlarına basın.
Gereken tüm uygulamalar
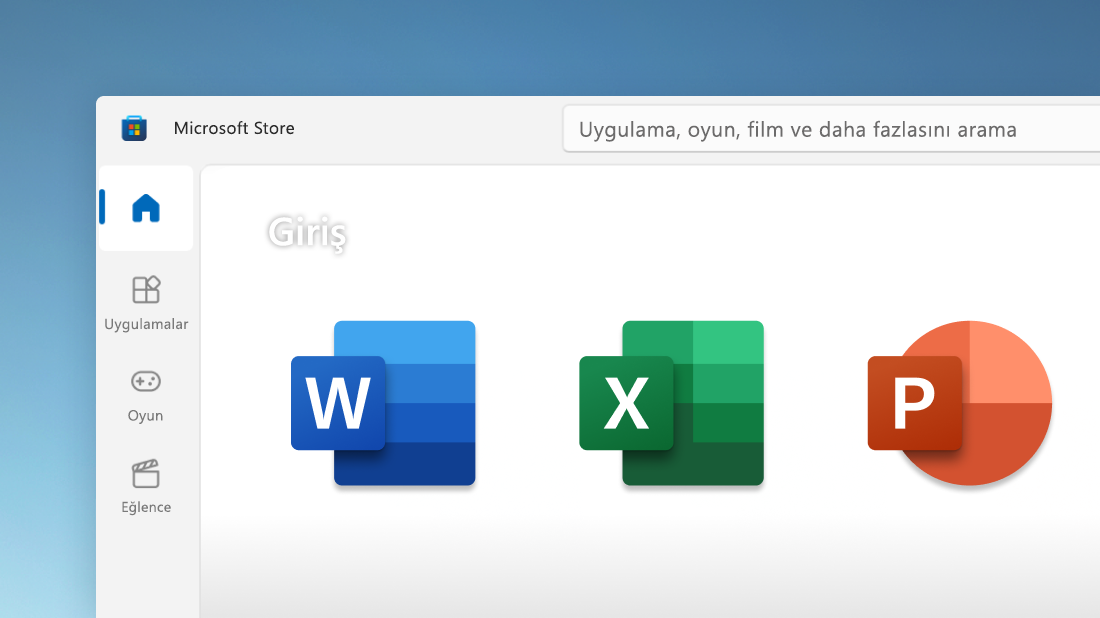
Artık bilgisayarınızda çalışan sık kullandığınız mobil uygulamalar da dahil olmak üzere, Microsoft Store uygulamasında istediğiniz uygulamaları, oyunları ve şovları hızlı bir şekilde bulun. Ayrıca film ve program bulmak için birden çok medya akışı hizmetinde arama yapabilirsiniz.
Microsoft Store'u açın
Görev çubuğundan istediğiniz kişiyle iletişim kurun
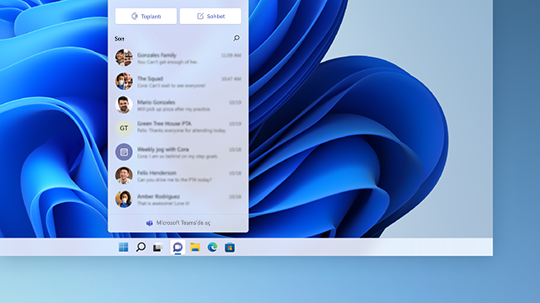
Bir arama veya sohbet başlatmak için görev çubuğunda Sohbet seçeneğine tıklayın. iOS, Android veya Mac kullanıyorlarsa, katılabilmeleri için kolayca bağlantı gönderebilirsiniz (Toplantı> Toplantı bağlantısını kopyala’yı seçin).
Önem verdiğiniz her şey bir kaydırma hareketi uzağınızda
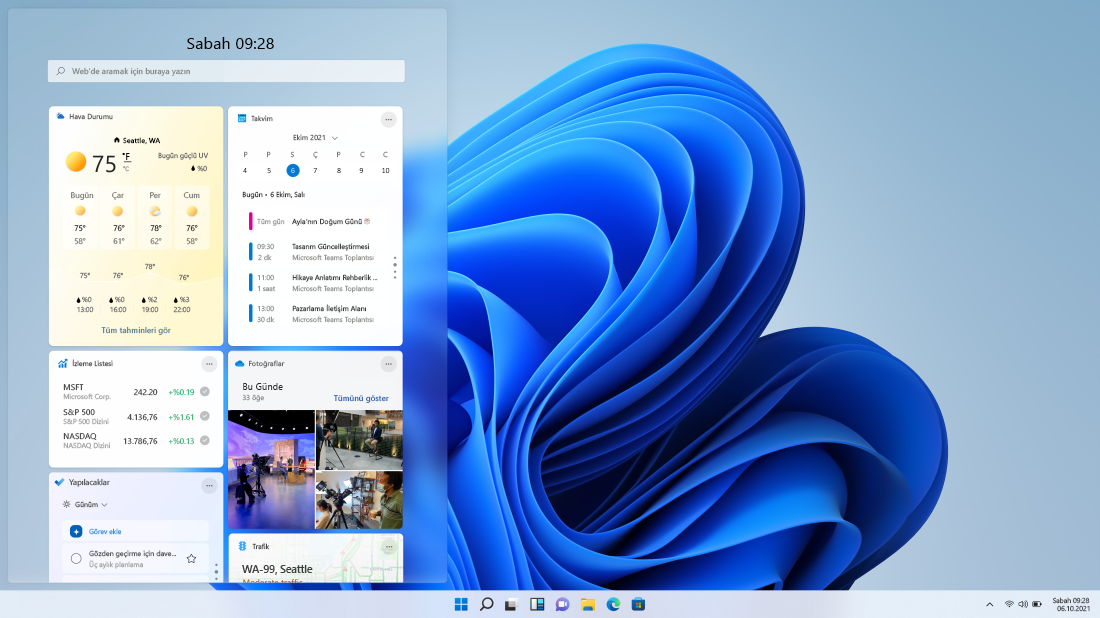
Sık kullandığınız bilgileri güncel olarak takip etmek için soldan sağa çekin veya görev çubuğundan Pencere öğeleri seçeneğini belirleyin.
Açık uygulamaları hızlı bir şekilde düzenleyin
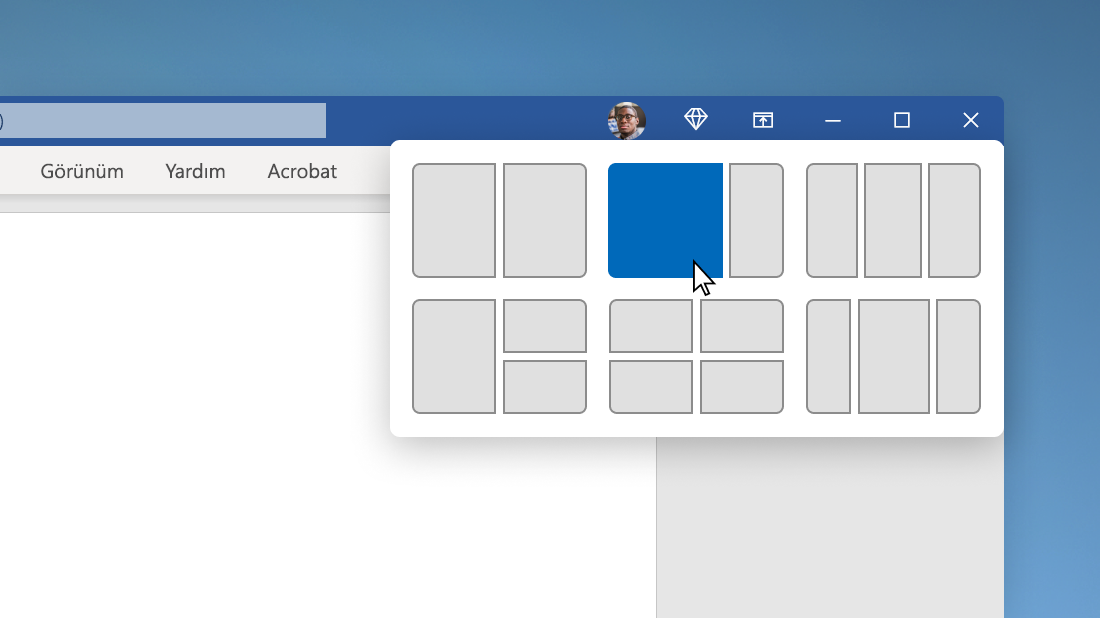
Fareyle pencerenin ekranı kapla düğmesinin üzerine gelin veya Windows logo tuşu + Z tuşlarına basın, ardından ekran alanınızı ve üretkenliğinizi en iyi duruma getirmek için bir tutturma düzeni seçin.
Merkezden başlayın
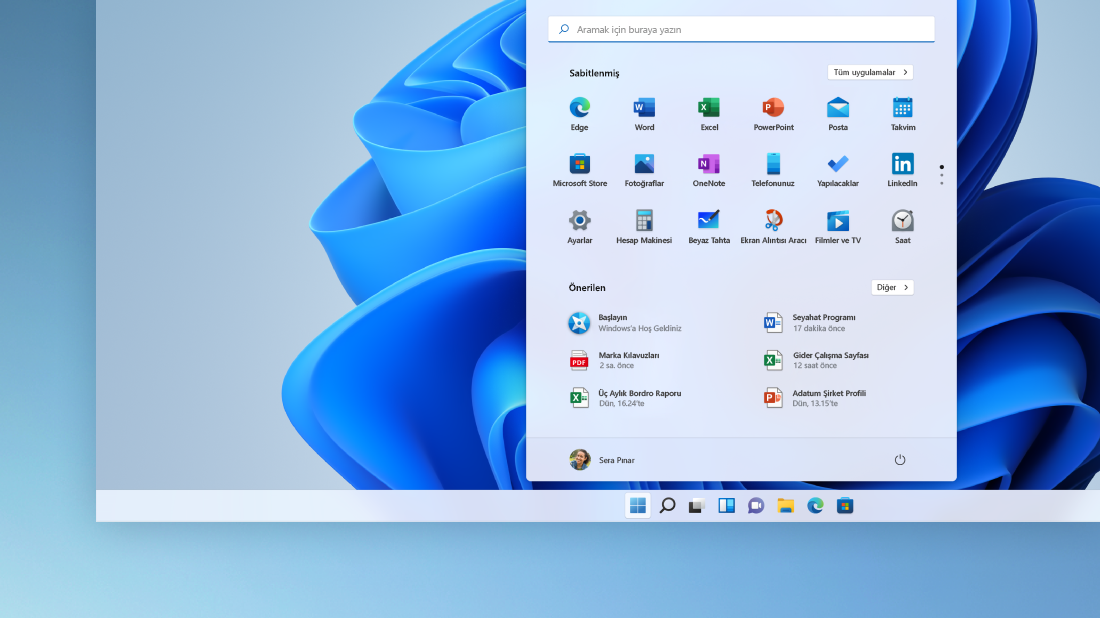
Sık kullanılan uygulamalarınıza, son kullanılan dosyalarınıza ve aradığınız her şeyi bulmanızı sağlayan güçlü bir arama kutusuna erişmek için görev çubuğundan Başlat menüsünü seçin.
Yaratıcılık ve üretkenlik için kişiselleştirme
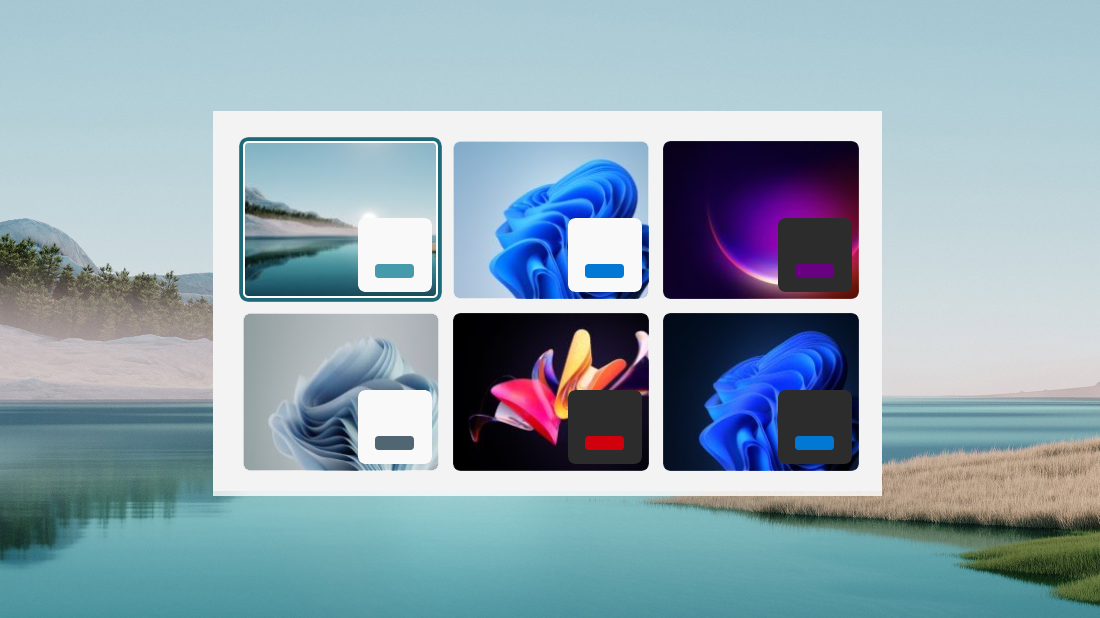
Windows 11, size ilham veren arka plan, tema ve masaüstü seçeneklerinin yanı sıra daha üretken olmanıza yardımcı olmak için kendi iş akışınıza uygun özelleştirme yolları sunar.
Temaları yönet
Güzel ve kullanımı kolay Ayarlar uygulaması
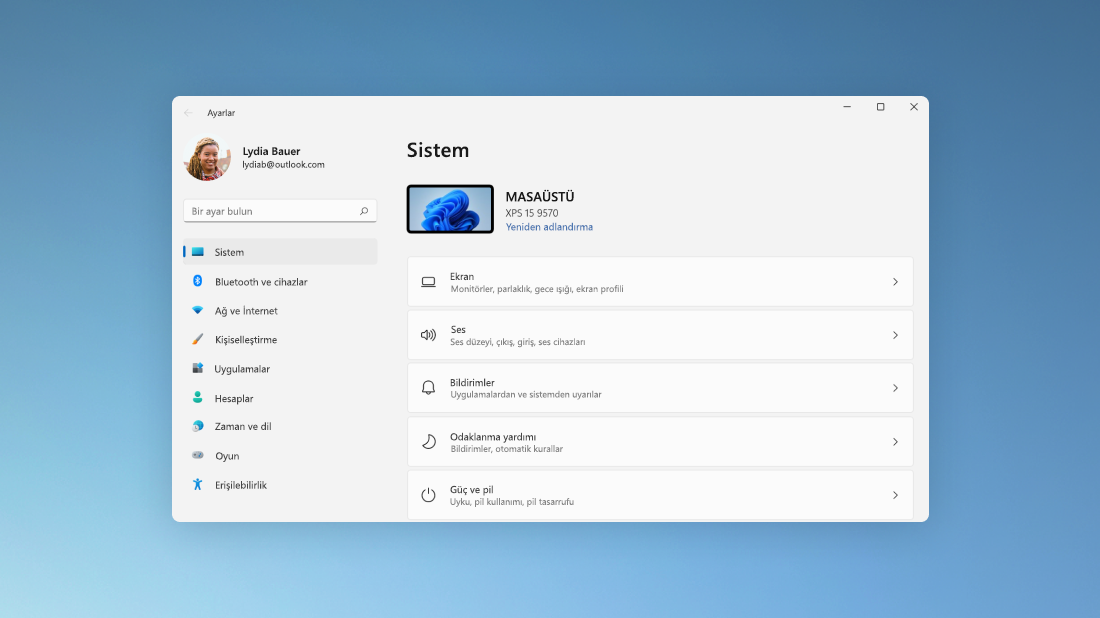
Ayarlar uygulaması, temel sayfaların üst kısmında yeni bir gezinti tasarımına ve ortak denetimlere sahiptir, böylece ayarları değiştirmek daha hızlı ve daha kolay olur.
Ayarları aç
Tutturma grupları ile işlerinizi profesyonelce halledin
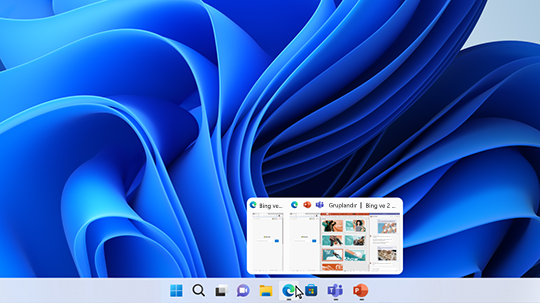
Belirli bir görev üzerinde çalışırken iki veya daha fazla açık uygulamayı veya pencereyi tutturarak bir tutturma grubu oluşturun. Tutturma grubuna daha sonra geri dönmek istediğinizde, tutturma grubunu bulmak için görev çubuğundaki açık uygulamalarınızdan birinin üzerine gelin.