En son Windows güncelleştirmelerindeki yenilikler
- Gelişmiş Wi-Fi güvenliği için WPA3 H2E standartları desteğinin keyfini çıkarın
- Makine öğrenimi ve diğer yoğun işlemli iş akışlarına yönelik Linux için Windows Alt Sistemi (WSL) ve Windows'ta Linux için Azure IoT Edge (EFLOW) dağıtımlarında GPU hesaplama desteği alın
Akışınızda kalırken güncel haberleri alın
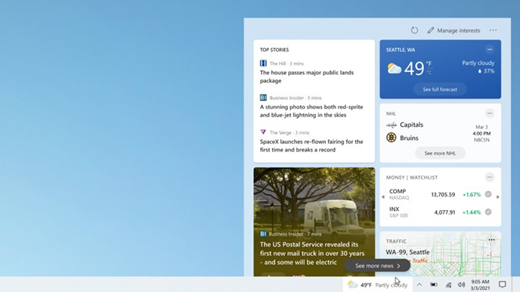
En son haberleri, hava durumunu, spor haberlerini ve daha fazlasını hızla kontrol etmek için görev çubuğundan Haberler ve ilgi alanları'nı açın. Bir bakışta gündemi yakalayın, ardından yaptığınız işe geri dönün.
Favori renk modunuzu seçme
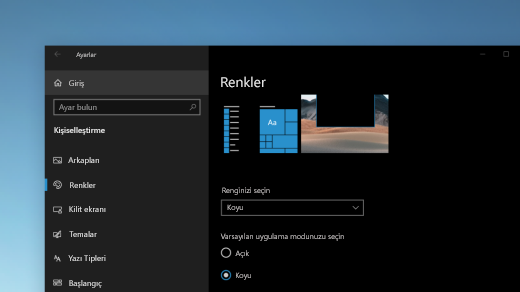
Açık veya Koyu moda geçerek uygulamalarınızın ve uygulama kutucuklarının öne çıkmasını sağlayın. Başlat > Ayarlar > Kişiselleştirme > Renkler 'i seçin. Renginizi seçin altından, Açık veya Koyu modu seçin.
Ayarlar’da Açık veya Koyu modu ayarlama
Web sitesi sekmelerinizi takip etme
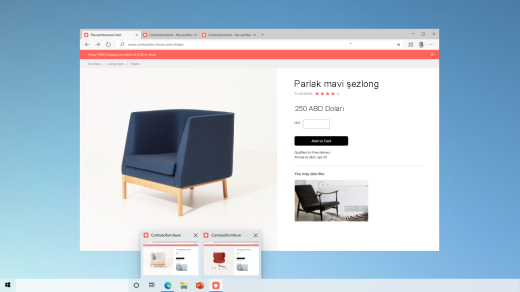
Sık kullandığınız bir web sitesinde bulunuyorsanız ve birçok sekme açıksa, bu siteyi görev çubuğunuza sabitleyin. Ardından, tüm açık sekmelerin önizlemesini görmek için imleci sabitlenen öğenin üzerine getirin.
Web sitesini görev çubuğuna sabitlemek için Microsoft Edge içinde Ayarlar ve daha fazlası > Diğer araçlar > Görev çubuğuna sabitle seçeneğine gidin.
Alt + Sekme tuşları ile açık web sayfaları arasında hızlıca geçiş yapma
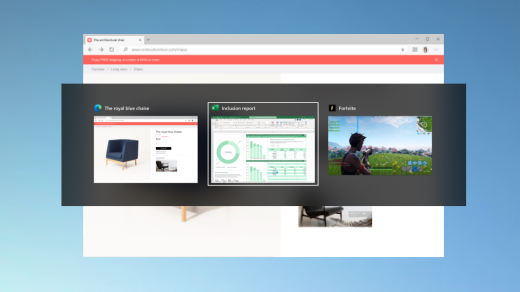
Microsoft Edge’deki web sitesi sekmeleri dahil, açık olan tüm uygulamalar ve öğeler arasında geçiş yapmak için Alt tuşunu seçin ve Sekme tuşuna dokunun.
Cihazınızda Microsoft hesaplarını parolasız kullanma
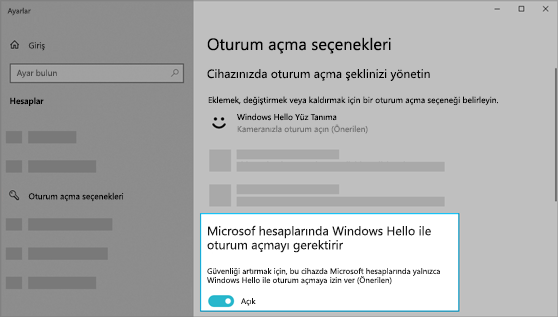
Cihazınızda Microsoft hesaplarıyla Windows’ta oturum açarken parolaları kaldırarak cihazınızın daha da güvenli olmasını sağlayın. Başlat > Ayarlar > Hesaplar > Oturum açma seçenekleri'ne gidin ve ardından Microsoft hesapları için Windows Hello oturumu açmayı gerektir ayarını açın.
Metin imlecinizin daha kolay bulunmasını sağlama
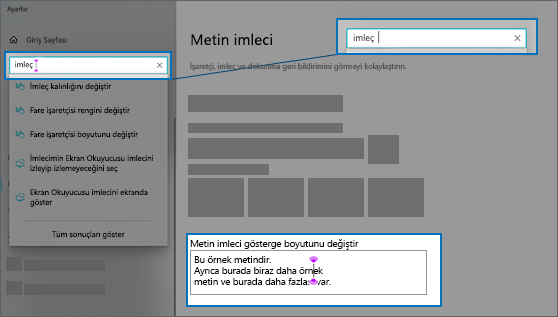
Metin imleci göstergesi metin imlecinize bir boya sürerek metin denizi içinde daha kolay bulunmasını sağlar. Açmak ve boyutunu ve rengini değiştirmek için Başlat > Ayarlar > Erişim Kolaylığı > Metin imleci seçeneğine gidin.
Hızlı bir şekilde etkinlik oluşturma
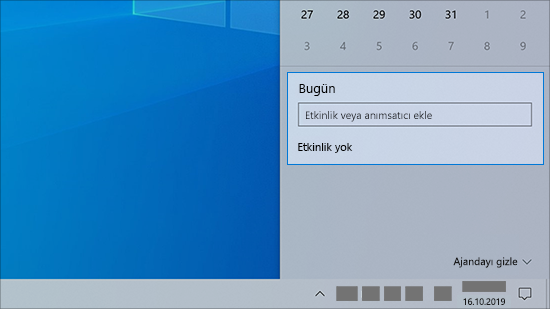
Doğrudan görev çubuğundan takviminize bir etkinlik veya anımsatıcı ekleyin. Görev çubuğunda tarihi ve saati seçin, ardından Etkinlik veya anımsatıcı ekle yazılı metin kutusuna ayrıntılarınızı girin.
Görev çubuğundan bildirim ayarlarına gitme
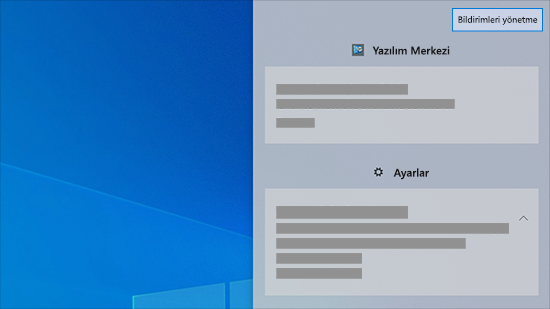
Bildirimlerin nerede gösterileceğini ve nasıl sıralanacağını seçmek için görev çubuğunda Bildirimler > Bildirimleri yönet’i seçin.
Klavyenizden emoji ekleme
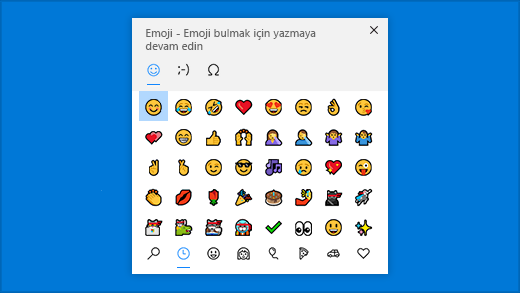
Kendinizi istediğiniz şekilde ve yerde ifade edin. Bir emoji paneli açmak için Windows logo tuşu + nokta (.) tuşlarına basın. Bir açıklama yapmak üzere metinle veya noktalama ve para birimi gibi simgelerle yüzler oluşturmak için kaomoji’leri kullanın.
Microsoft deneyimini Android telefonunuza taşıyın
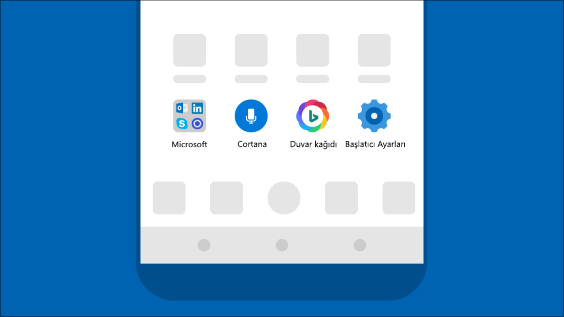
Android telefonunuzda Google Play Store uygulamasını açın, arama kutusuna Microsoft Launcher yazın ve ardından uygulamayı yükleyin. Microsoft Launcher yüklendikten sonra her gün yenilenen Bing duvar kağıtlarını kullanabilir, Office belgelerinizi ve takviminizi eşitleyebilir ve çok daha fazlasını yapabilirsiniz.
İşaretçinizi kolayca görülebilir hale getirme
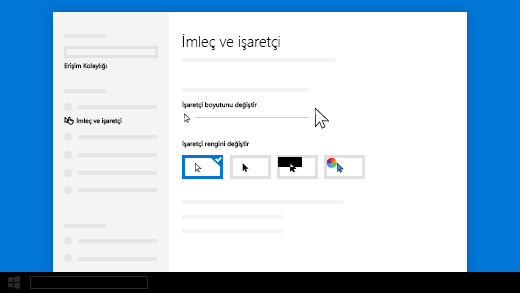
İşaretçinizi ekranınızda bulma konusunda sorun yaşıyorsanız işaretçinizi daha büyük hale getirin veya rengini değiştirin. Başlat > Ayarlar > Erişim Kolaylığı > Fare işaretçisi'ni seçin.
İşaretçi ayarlarını değiştirin
Ekranınızdaki öğeleri büyütme
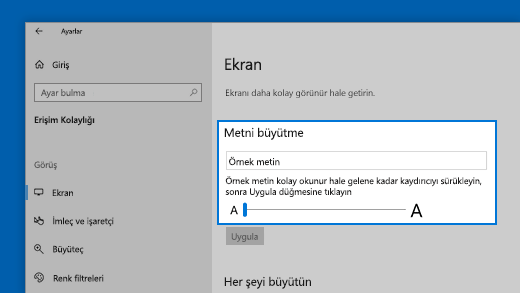
Yalnızca ekranınızdaki metni büyütmek için Başlat > Ayarlar > Erişim Kolaylığı > Ekran öğesini seçin, ardından Metni büyüt öğesinin altındaki kaydırıcıyı ayarlayın. Her şeyi büyütmek için Her şeyi büyüt altındaki açılan menüden bir seçenek belirleyin.
Ayarlar’da öğeleri büyütme
Resim yakalamak, işaretlemek ve paylaşmak için Alıntı ve Taslak uygulamasını kullanma
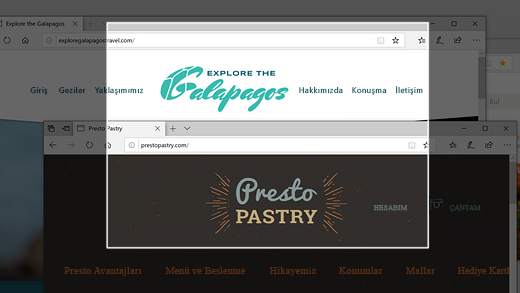
Ekran taslağı artık Alıntı ve Taslak olarak adlandırılmaktadır. Ekranınızdaki öğelerin ekran alıntısını almak veya önceki bir resmi işaretleyip paylaşmak için Alıntı ve Taslak’ı açın. Görev çubuğundaki arama kutusuna alıntı ve taslak yazın, ardından uygulamayı açmak için sonuçlar listesinden Alıntı ve Taslak'ı seçin.
Hızlı bir şekilde ekran alıntısı almak için Windows logo tuşu + Shift + S tuşlarına basın. Ekranınızın karardığını ve imlecinizin artı şeklinde gösterildiğini görürsünüz. Kopyalamak istediğiniz alanın kenarındaki bir noktayı seçin ve imleçle sağ tıklayın. İmlecinizi hareket ettirerek yakalamak istediğiniz alanı vurgulayın. Aldığınız alan ekranınızda görünür.
Aldığınız görüntü panonuza kaydedilir ve bir e-postaya veya belgeye yapıştırmaya hazır hale gelir. Görüntüyü düzenlemek istiyorsanız ekran alıntınızı aldıktan sonra görünen bildirimi seçin. Alıntı ve Taslak kaydetme, kopyalama ve paylaşma seçenekleri sunar ve tümü değiştirilebilir çizgi genişliklerine sahip bir kalem, vurgulayıcı ve silgi içerir.