Herkese merhaba. Süper bir rehber ile karşınızdayım. Bu rehberde ThrottleStop ile Undervolt ve Tuning için birkaç bilmeniz gerekenden ve neler yapabileceğinizden bahsedeceğim. Sonucunda kendi Tuning'inizi kendi sisteminize göre yapacaksınız. Yaptığınız Tuning sayesinde FPS'inizi adeta katlayabilirsiniz. Bizzat ben i7-7700HQ ve GTX 1050 Mobile (OC'li) sistemimde inanılmaz bir performans alıyorum.
ÖNEMLİ: Bu işlemler sadece İntel İşlemcilerde yapılabilir.
İndirme Linki:
Bu link üzerinden ThrottleStop'u indirebilirsiniz. Şu an güncel olarak 9.4 sürümü var. Beta sürümlere pek girişmeyin tavsiyem. Stable sürümleri tercih edin. (Şimdilik Stable sürüm 9.4 sürümüdür.)
RAR'dan çıkartmayı unutmayın.
Önemli birkaç bilgi ile başlamak istiyorum:
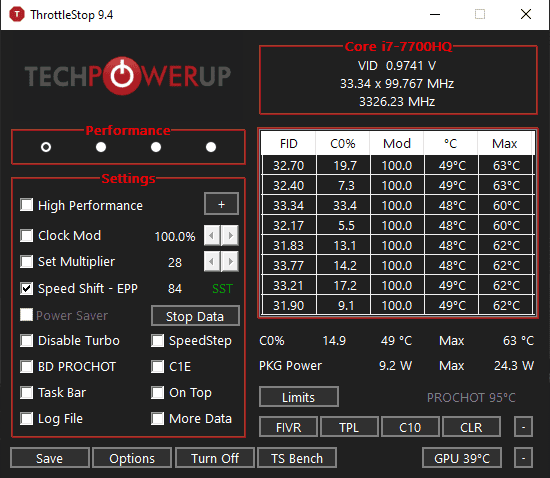
FIVR sekmesine girin. Ardından karşınıza şöyle bir ekran çıkacaktır. Sizde tabii birkaç detay daha farklı olabilir.
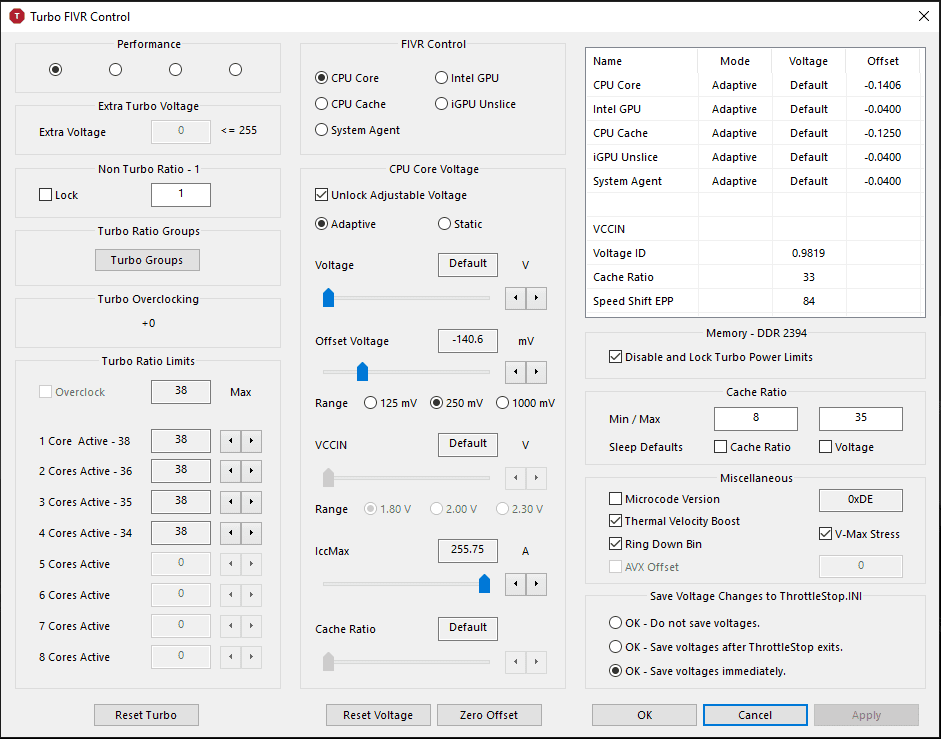
Tabii benimki ayarlı. Artık aksiyona geçelim. Şöyle başlıyoruz:
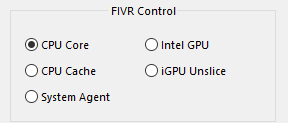
Bu kısımdan ilk olarak biriminizi seçin.
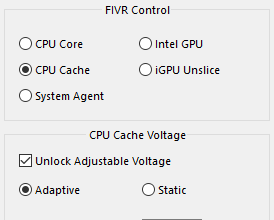
Ardından resimde gördüğünüz "Unlock Adjustable Voltage" kutusunu tikleyin.
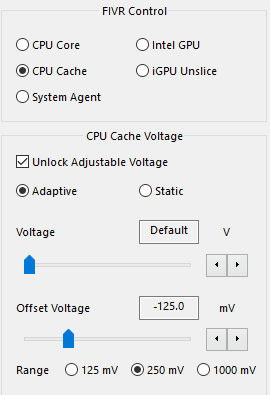
Range'i 250mV yapın ve Offset Voltage'inizi ayarlayın. Apply'a basın. İşlem bu kadar.
Merak etmeyin böyle bırakmayacağım. Sırasıyla yapacağız. Aşağıda da Adımları yineleyerek hızlıca diğer birimler için anlatacağımdan dolayı erkenden bu şekilde belirttim.
Şimdi aşağıda zaman kaybetmemeniz için bazı başlangıç değerleri vereceğim:
Başlangıç değerimizden 20'şer olarak Offset Voltage'i arttırıyoruz. (Negatif anlamda arttırıyoruz. Örnek -60'dan -80'e gibi.)
Her arttırmadan sonra ThrottleStop Ana Ekranındaki TS Bench aracını kullanıyoruz. Start'a basıyoruz ve testin bitmesini bekliyoruz. Test bitince eğer ekranda "xyz Error" görürseniz zaten şimdi ne yapacağınızı anlatacağım.
Test her başarıyla bittikten sonra tekrar arttırıyoruz. Ta ki hata veya sorunla karşılaşana kadar. Sorun ile karşılaştığınızda ise "xyz Error" almadığınız ve sorun yaşamadığınız güzel çalışan değerinize geri dönün ve Apply'a basın. Misal -80'den -100 yaptınız. TS Bench testinde 312 Error yazdı. Öyleyse -80'e dönün. Apply'a basın.
TS Bench testi yaparken Error yazısını göremediniz çünkü sistem Mavi Ekran verdi veya Dondu mu? Öyleyse sisteminizi Power tuşundan kapatın. 10 saniye kadar bekleyin kapandıktan sonra. Ardından açın ve sorun yaşamadığınız değere dönün. Yine örnek vererek anlatacağım. Mesela -120 Offset Voltage ayarladınız. TS Bench testi yaptınız sorun çıkmadı. -140'a aldınız ve birden sistem dondu veya Mavi ekran verdiyse sisteminizi Power tuşundan kapatın. 10 saniye kadar bekleyin kapandıktan sonra. Ardından yeniden açın ve sorun yaşamadığınız değer olan -120'ye alın. Apply'a basın.
Kendi sistemimizin optimum değerini bulduktan sonra ve Apply'a basıp o değeri uyguladıktan sonra artık bir sonraki işleme geçebiliriz.
CPU Core değerini arttırdınız ve Mavi Ekran veya Sistem Donması oluştu ise: Sisteminizi Power tuşundan kapatın. 10 saniye bekleyin. Yeniden açın. Ancak bu durumda tekrardan ayarlamanız gereken bir şey var. Öyleyse tekrar CPU Cache'i ayarlamanız gerekecek çünkü daha ayarlarımızı kaydetmemeliyiz. CPU Cache'i optimum değerine yeniden ayarlayın ve CPU Core'un Offset Voltage değerini sorun yaşadığınız yada hata aldığınız değerin bir öncekine alın. Misal CPU Core'u -140 ayarlamıştınız. -160'da sorun ile karşılaştınız. -140'a tekrardan alın.
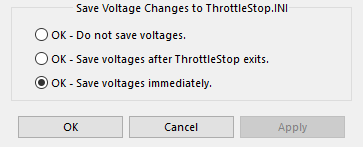
Sistemimiz için uygun Offset Voltage değerlerini bulduktan sonra FIVR sekmesinde şuradaki gibi ayarlayın. Apply'a basın.
Ardından ThrottleStop Ana Ekranında:

Bende Turn Off yazıyor ama sizde Turn On yazabilir. Turn On butonuna basın. Ardından Save'e basın. Artık ayarlarımızı kaydettik. Eğer Save kutusu işaretlenemez haldeyse ayarlar zaten güncel olarak kaydedilmiştir.
ÖNEMLİ KISIM: Sistem başlangıcında artık ThrottleStop programını çalıştırarak ayarlarınızı uygulayabilirsiniz. Normalde bunun otomatik bir yolu var ancak ben bunu vermeyeceğim. Eğer sisteminize uygunsuz bir Offset Voltage verirseniz ve sisteminiz bu değer karşısında sürekli Mavi ekran yada sistem donması geçiriyorsa sürekli döngüye girer. Güvenli Mod'a geçmeniz gerekebilir. Sistem başlangıcında kendiniz açmanız zor olmamalı. Windows 11 sistemlerde zaten otomatik olmuyor. Windows 10 sistemlerde nasıl yapacağınızı da YouTube'dan öğrenebilirsiniz. "ThrottleStop Auto Start" diye aratarak.
Lütfen Oku: Buraya kadar yaptıysanız düzgün bir şekilde; Undervolt etmiş bulunmaktasınız işlemcinizi. Daha aşağılarda eğer ki bu işlemleri geri almak istersiniz diye nasıl geri alınacağından bahsedeceğim. Ancak şimdi Tuning yani en süper kısmına geçiyoruz.
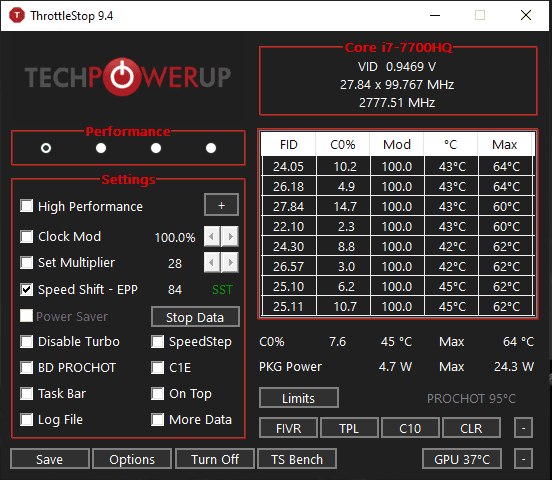
ThrottleStop Ana Ekranındaki Settings kısmından başlayalım.
Yapılabilir Ayar 1: Bazı sistemlerde nedeni belirsizdir çekirdek ve işlemci kullanımı sınırlandırılır. Sınırlama olup olmadığına bakmak için ThrottleStop Ana Ekranındaki tabloya bakın. Oradaki Mod değeri eğer 100 değil ise Settings kısmındaki Clock Mod kutusunu tikleyin ve 100 olarak ayarlayın.
Yapılabilir Ayar 2: İşlemci agresifliğini kendi kullanımınıza göre ayarlayabilirsiniz. Windows Güç Yönetiminde de zaten bunlar ayarlanır. SpeedShift- EPP'ye "Merhaba" deyin. SpeedShift-EPP'de 128 Dengeli Performansına, 153 Güç tasarrufu moduna ve Yüksek Performans ise 0 olarak ayarlanmıştır. Siz Windows'un Performans modunu değiştirdiğinizde bunlar değişir. Dilerseniz benim gibi 0 ile 255 arasında bir değer aralığında işlemci agresifliğinizi ayarlayabilirsiniz. Bu işlemci agresifliğidir. Ben 0 değerinde kullanıyorum oyunlarda. Oyun dışında ise 84 olarak kullanıyorum. Bu sayede sistem oyun dışında daha da serin olabiliyor.
Yapılabilir Ayar 3: Bazı sistemlerde BD PROCHOT yani anakarttaki bir bileşenin sıcak olması (Genelde 75 derecedir ve ekran kartından dolayı olur genelde.) vesilesiyle işlemci sıcaklığına bakılmaksızın işlemciye bir yavaşlatma sinyali gönderilir ve işlemci frekansı çok kritik eşiklere düşebilir. Buna BD PROCHOT denir. Settings kısmındaki BD PROCHOT tikini kaldırarak bu sorundan kurtulabilirsiniz.
Yapılabilir Ayar 4: Settings kısmındaki SpeedStep'i kapatıyorum çünkü sistemin boşta çalışırken güç tasarrufu için çarpandan fedakarlık etmesini istemiyorum. SpeedStep sisteminizi boştayken daha soğuk tutmak için frekansını pek size hissettirmeden kısar. Benim hoşuma gitmiyor ama belki sizlerin gidebilir. Ben devre dışı bıraktım. Eğer ki OC yapıyorsanız devre dışı yapmanız önerilir.
Yapılabilir Ayar 5: Settings kısmındaki C1E'yi kapatıyorum çünkü sistemin boştayken voltaj ve güç tasarrufuna geçmesini dolayısıyla kendini yavaşlatmasını istemiyorum. OC yapıyorsanız bu ayarı da devre dışı bırakmanız önerilir.
FIVR'a geçelim.
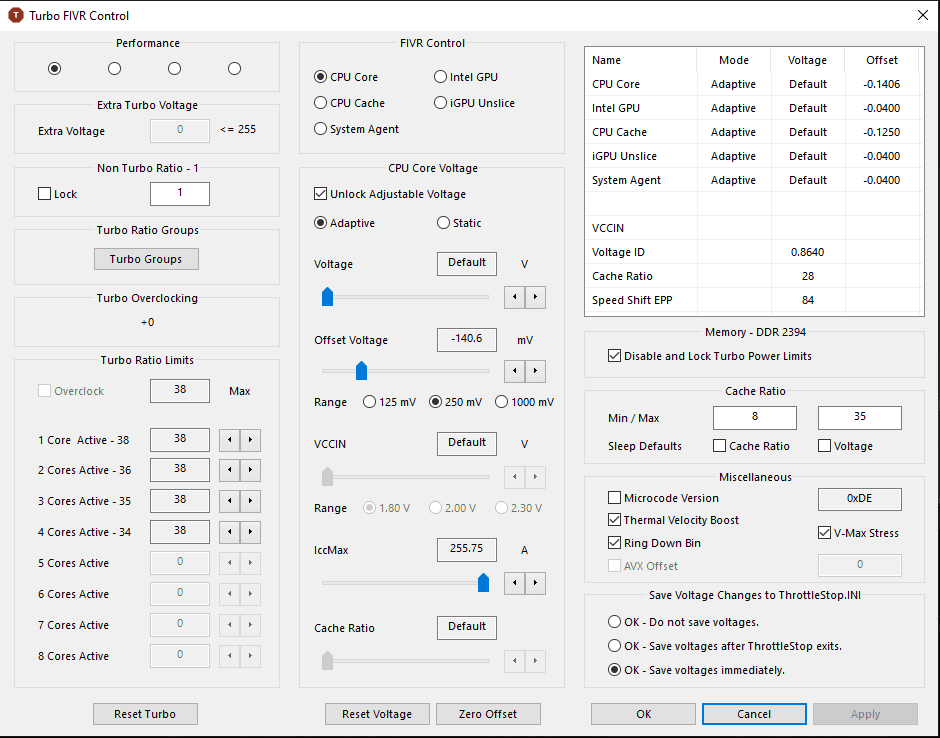
Yapılabilir Ayar 6: Non-Turbo Ratio. Bu sistemin Turbosuz çarpanını ayarlamanızı sağlar ama Basic hızını bildiğim kadarıyla geçemezsiniz. Çoğu ThrottleStop forumlarında da belirtilir. Non-Turbo Ratio'yu 1 olarak ayarlamak sistemin her halükarda Turbo gücü uygulamasına sebep olur. Ve Turbo'nun ileri ki çarpanlarda verimini arttırır ve yükteyken daha stabil kalmasını sağlar. Non-Turbo Ratio'yu 1 ayarlamanızı öneriyorum. Sırf bu sayede kendi işlemcimde Cinebench R23'te 400 puan kazandım.
Yapılabilir Ayar 7: Turbo Ratio Limit değerlerinizi en üst değere arttırmayı deneyebilirsiniz. Bu değerleri Maksimum değerine sabitlemek her sistemde işe yaramaz ve geçersiz sayılabilir. Ancak her sistemde en üst değere sabitlerseniz de bir şey kaybetmezsiniz. Hepsini en yükseğe ayarlayın.
Yapılabilir Ayar 8: Şimdi Undervolt yaptığımız sekmelere geldik. Merak etmeyin Undervolt ayarlarıyla oynamayacağız. Yukarıdaki 5 birimden tavsiyem hepsinin IccMax değerini maksimum değere çekin. Bu sistemdeki akımsal daralma ve limit sorunlarını çözebilir bu sayede işlemciniz frekans anlamında şahlanabilir. Kesinlikle hepsini maksimum değere çıkartmanızı öneriyorum. Her birim için yaptıktan sonra Apply'a basmayı unutmayın.
Yapılabilir Ayar 9: Hemen tablonun altında "Disable And Lock Turbo Power Limits" diye bir kutu var. Bu kutuyu işaretleyin. Bu ikincil turbo güç limitlerini (MMIO) devre dışı bırakır ve bir çok güç yetersizliği sebebiyle frekans kısılması sorunun üstesinden gelebilir. Rahatlıkla işaretleyin.
Yapılabilir Ayar 10: Artık Miscellaneous kısmına geldik. Orası nerede derseniz Tablonun alt kısmında görebilirsiniz. Bazı sistemlerde Thermal Velocity Boost nedense devre dışı bırakılır. Sanırım soğuk tutmak için. Ancak açsanız da ısınmaya etki etmediğini görebilirsiniz. Bu ayar sistem soğukken Çekirdeklerin hızı arttırır. Sisteminiz ne kadar soğuksa o kadar fazla hızlandırır frekans olarak. Açık tutulmasında yarar var. Bir zarar yok. Thermal Velocity Boost'u etkinleştirin.
Yapılabilir Ayar 11: Miscellaneous kısmında sıra Ring Down Bin'e geldi. Normalde CPU Cache frekansı CPU Core frekansından 300 MHz her zaman daha yavaştır. Bu kutudaki tiki kaldırarak CPU Core ve Cache'in aynı frekansta yani hızda çalışmasını sağlayabilirsiniz ama sistemin çektiği Watt değeri epey artabilir. Dolayısıyla ısınma artabilir. Sisteminizi daha soğuk tutmak istiyorsanız bu kutu tikli kalabilir. Bu arada oyun performansını da pek arttırmaz. Pek tiki kaldırmanızı bu yüzden tavsiye etmiyorum. Ancak iş sizin bileceğiniz iş.
Yapılabilir Ayar 12: Bu ayar K serisi işlemciler içindir. Miscellaneous kısmında AVX Offset'i 0 ayarlamanızı öneriyorum eğer değilse. Bu performansınızı arttıracaktır.
TPL sekmesine geçiyoruz.
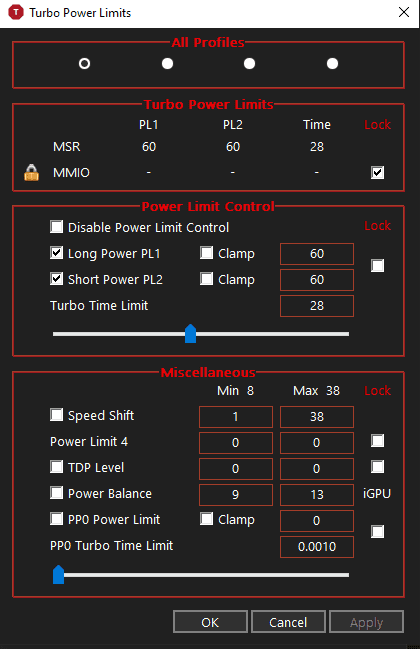
En üstte görmüş olduğunuz MSR, Birincil güç limitidir. MMIO ise yukarıda da bahsettiğim ikincil güç limitidir. Gördüğünüz gibi ikincil limit devre dışı.
Birincil güç limitlerini ayarlayalım ve diğer şeylere ufak dokunuşlar yapalım.
Yapılabilir Ayar 13: Long Power PL1 genelde çoğu sistemde Clamp'lidir. Bu sistemin 45W üstünde güç çekmemesi daha doğrusu sanıyorum TDP'sini geçmemesi için yapılmış bir ayar. Çoğu laptop sistemde PL1'i 45 ayarlayıp Clamp'lerler. Bu ise Power Throttling ile sonuçlanabilir. Tavsiyem eğer sisteminizde Power Throttling yoksa hiç bu güç limitleriyle oynamamanız. Sadece Clamp tiki varsa Clamp tiklerini devre dışı bırakmanız.
Clamp'i de açıklayayım. Eğer bir kutu Clamp'li ise işlemci o Watt değerini geçmemeye çalışır. Mesela PL1'i 45W ayarladınız. Clamp'lediniz. İşlemci 45W değerini geçmek üzere olduğunda kendini yavaşlatır.
Eğer Power Throttling varsa Clamp'leri devre dışı bırakın ve bence biraz arttırabilirsiniz güç limitlerini. 120 ayarlayabilirsiniz ikisinide. Clamp olmasın.
Yapılabilir Ayar 14: Miscellaneous kısmına geldik tekrardan. SpeedShift kutusunu tikleyin. Bu işlemci güç ve çarpanlarını agresiflik ile senkronize eder. Bende niyeyse tikli değilmiş şimdi gördüm.
Yapılabilir Ayar 15: Power Limit 4 İntel GPU gibi bir çok işlemci içi birimin ve yönetimlerin limitidir. Bu ayar çok önemlidir. Bu kilit devre dışı bırakılabilir Power Limit 4'te sağdaki kutuya 0 değerini girin. Bazı sistemler 0 değerini geçersiz görebilir, nadirdir. Bu durumda ise 1023 olarak ayarlayın. Eğer IccMax ayarlarını değiştirdiyseniz kesinlikle Power Limit 4'ten kurtulmalısınız. Bu ayarı yapmalısınız. 0 değeriyle ilk deneme yapın. Throttle olmuyorsa zaten sorun yoktur, çalışıyordur.
Yapılabilir Ayar 16: PP0 Power ve PP0 Turbo Time Limit aynen görselde göründüğü gibi olmalıdır. Eğer sisteminizde böyle ayarlanmadıysa böyle değiştirin.
Options sekmesine geçelim.
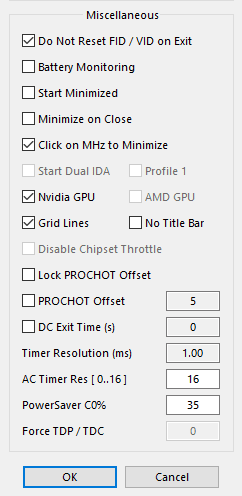
Yapılabilir Ayar 17: PROCHOT Offset yani işlemcinin kendi sıcaklığı sebebiyle yaptığı yavaşlatma eşiğinin değiştirilebilmesini bu ayar ile değiştirebilirsiniz. Görseldedir kendisi.
(TJ MAX değeri) - (PROCHOT Offset) = Termal Yavaşlatma Eşiği (PROCHOT)
Örneğin benim işlemcimin TJ MAX değeri 100. PROCHOT Offset'i 5 ayarlayınca işlemcim 95 derecede yavaşlıyor haliyle. Siz bunu 20 yapıp 80 derece olarak da ayarlayabilirsiniz yada 0 ayarlayıp 100 derece olarak da ayarlayabilirsiniz. Burası sizin bileceğiniz iş. Belki yardımı olabilir. Ayarlama yaptıysanız bu kısımda, hemen üstündeki "Lock PROCHOT Offset" butonuna tıklayın.
Tuning ile ilgili detaylar bu kadardı. Ekstra şeyler de yapılabilir belki sizin sisteminizde. Yaptığınız her işlemde Apply'a bastığınıza emin olun. Save'e basmayı da unutmayın. Eğer Save kutusu işaretlenebilir değilse zaten ayarlar geçirilmiş demektir.
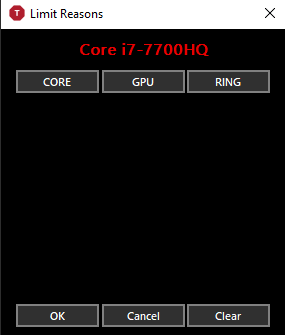
Throttle: İşlemcinin belirli sebepler ve limitler nedeniyle kendini yavaşlatmasıdır.
Arkadaşlar ThrottleStop Ana Ekranında Limits diye bir kısım var. Buradan Yardım alabilirsiniz. Clear'a bastığınızda İçerideki her bayrak sıfırlanır ve yeniden kayıt o andan itibaren başlar. Limits sekmesinde benden yardım alabilirsiniz buranın yorumu önemli. Tavsiyem programımız ThrottleStop'u sistem başlangıcında çalıştırdığınız an Clear çekmeniz.
İşlemcinizin oyunlarda Throttle olup olmadığını anlamak için oyuna girmeden önce Limits sekmesine Clear çekin ve programı arkada açık bırakarak oyuna girin. Oyundan çıkınca ise Limits sekmesini yorumlayın yada atın bizler yorumlayalım.
Eğer benim sistemim gibi sizlerinki de (Oyun öncesi, stres testi öncesi Clear çekin.) oyundan çıkınca, stres testiden çıkınca böyle oluyorsa işlemciniz Throttle olmuyor demektir.
Sorularınız varsa, danışmak istediğiniz şeyler varsa buyurun buradan danışabilirsiniz. Herkese iyi günler.
ÖNEMLİ: Bu işlemler sadece İntel İşlemcilerde yapılabilir.
İndirme Linki:
Bu link üzerinden ThrottleStop'u indirebilirsiniz. Şu an güncel olarak 9.4 sürümü var. Beta sürümlere pek girişmeyin tavsiyem. Stable sürümleri tercih edin. (Şimdilik Stable sürüm 9.4 sürümüdür.)
RAR'dan çıkartmayı unutmayın.
Önemli birkaç bilgi ile başlamak istiyorum:
- İnternette gördüğünüz Undervolt videolarının hiçbirini uygulamayın. Her sistemde değişir. Hatta BİOS'un bile etki ettiğini geçmişte gördüm.
- Her Throttle giderilemeyebilir. Sistem üreticisi burada önemli bir yere sahip.
- Özellikle laptop sistem üreticileri sistemler soğuk olsun diye işte bu ayarları yapıyor. Soğuk dediğiniz sisteminiz, aslında tam performansını vermediği için soğuk olabilir.
- Undervolt performans düşürmez. Yapabildiğiniz kadar yapın. Tabii yaparken stabil olarak yapabildiğiniz kadar yapın.
- Undervolt garanti bozmaz, bozamaz. Eğer garanti tarafı bozar derse de yine de yapabilirsiniz çünkü garantiye gönderirken Undervolt ayarlarını geri aldığınızda kimse anlamaz yapıldığını. Aynısı Overclock için de geçerlidir.
- Undervolt kalıcı hasar vermez. İşlemciyi bozmaz.
- Undervolt ederken Mavi Ekran (BSoD) veya Sistem donması yaşayabilirsiniz. Bu gibi durumlar değerlerinizin stabil olmadığını belirtir. Sisteminizi Power tuşuna basılı tutarak kapatın bu gibi durumlarda.
- Undervolt ederken küsüratlar oluşabilir. -100.6 gibi. Küsüratlar yokmuş gibi işlemlerinizi yapın. Küsüratların hiçbir önemi yok. -100 dediysem mesela kast ettiğim -100.6'dır.
- Bazı sistemlerde UV ve diğer ayarlara erişmek mümkün olmuyor. Kilitlenmiş oluyor. Bu kilidin birçok sebebi olabilir eğer yapamıyorsanız benimle buradan iletişime geçin.
- Undervolt ve diğer işlemleri geri nasıl alacağınızı konu içerisinde belirteceğim.
En isabetli ve etkili Undervolt nasıl yapılır?
ThrottleStop programını açın. Karşınıza böyle bir ekran gelecek:FIVR sekmesine girin. Ardından karşınıza şöyle bir ekran çıkacaktır. Sizde tabii birkaç detay daha farklı olabilir.
Tabii benimki ayarlı. Artık aksiyona geçelim. Şöyle başlıyoruz:
1. Adım
Bu kısımdan ilk olarak biriminizi seçin.
2. Adım
Ardından resimde gördüğünüz "Unlock Adjustable Voltage" kutusunu tikleyin.
3. Adım
Range'i 250mV yapın ve Offset Voltage'inizi ayarlayın. Apply'a basın. İşlem bu kadar.
Merak etmeyin böyle bırakmayacağım. Sırasıyla yapacağız. Aşağıda da Adımları yineleyerek hızlıca diğer birimler için anlatacağımdan dolayı erkenden bu şekilde belirttim.
İşlem 1: CPU Cache Undervolt
İlk olarak CPU Cache Undervolt edilmelidir bu yüzden ondan başlayacağız. Adım 1'den CPU Cache'i seçin. Ardından Adım 2'yi uygulayın. Şimdi en iyi şekilde nasıl yapılması gerektiğininde bahsedeceğim. En önemli kısım burası çünkü.Şimdi aşağıda zaman kaybetmemeniz için bazı başlangıç değerleri vereceğim:
- 10. Nesil işlemciler -60 Offset Voltage
- K Serisi İşlemciler -60 Offset Voltage
- H ve HQ İşlemciler -100 Offset Voltage
- U serisi işlemciler -60
- Eski Nesil İşlemciler -60 Offset Voltage. Ancak Serisine dikkat edin. Serisi yukarıda saydıklarım arasında değilse devam edin.
Başlangıç değerimizden 20'şer olarak Offset Voltage'i arttırıyoruz. (Negatif anlamda arttırıyoruz. Örnek -60'dan -80'e gibi.)
Her arttırmadan sonra ThrottleStop Ana Ekranındaki TS Bench aracını kullanıyoruz. Start'a basıyoruz ve testin bitmesini bekliyoruz. Test bitince eğer ekranda "xyz Error" görürseniz zaten şimdi ne yapacağınızı anlatacağım.
Test her başarıyla bittikten sonra tekrar arttırıyoruz. Ta ki hata veya sorunla karşılaşana kadar. Sorun ile karşılaştığınızda ise "xyz Error" almadığınız ve sorun yaşamadığınız güzel çalışan değerinize geri dönün ve Apply'a basın. Misal -80'den -100 yaptınız. TS Bench testinde 312 Error yazdı. Öyleyse -80'e dönün. Apply'a basın.
TS Bench testi yaparken Error yazısını göremediniz çünkü sistem Mavi Ekran verdi veya Dondu mu? Öyleyse sisteminizi Power tuşundan kapatın. 10 saniye kadar bekleyin kapandıktan sonra. Ardından açın ve sorun yaşamadığınız değere dönün. Yine örnek vererek anlatacağım. Mesela -120 Offset Voltage ayarladınız. TS Bench testi yaptınız sorun çıkmadı. -140'a aldınız ve birden sistem dondu veya Mavi ekran verdiyse sisteminizi Power tuşundan kapatın. 10 saniye kadar bekleyin kapandıktan sonra. Ardından yeniden açın ve sorun yaşamadığınız değer olan -120'ye alın. Apply'a basın.
Kendi sistemimizin optimum değerini bulduktan sonra ve Apply'a basıp o değeri uyguladıktan sonra artık bir sonraki işleme geçebiliriz.
İşlem 2: CPU Core Undervolt
CPU Cache'in Offset Voltage değerini belirledik ve Apply'a basıp uyguladık. Sıra CPU Core'da. Adım 1'deki görseldeki yerden bu sefer de CPU Core'u seçin. Ardından Adım 2'deki kutuyu yine tikleyin. Ardından Adım 3'e geçin ve CPU Cache'e ne Offset Voltage değeri verdiyseniz aynen onu verin ve Apply'a basın. Örnek veriyorum. CPU Cache'i mesela -125 ayarladınız. CPU Core'u da -125 ayarladınız. TS Bench testi yaptınız ve hata almadınız. CPU Core'u öyleyse biraz daha arttırmayı deneyebilirsiniz. Burada tercih sizin. Cache'in optimum değerini bulduktan sonra CPU Core'u 20'şer olarak arttırın. Eğer -200'ü geçtiniz ve hala da sorun yapmıyorsa işlemci CPU Core ve Cache'i aynı ayarlayacak şekilde tasarlandı yada ayarlanmış olabilir.CPU Core değerini arttırdınız ve Mavi Ekran veya Sistem Donması oluştu ise: Sisteminizi Power tuşundan kapatın. 10 saniye bekleyin. Yeniden açın. Ancak bu durumda tekrardan ayarlamanız gereken bir şey var. Öyleyse tekrar CPU Cache'i ayarlamanız gerekecek çünkü daha ayarlarımızı kaydetmemeliyiz. CPU Cache'i optimum değerine yeniden ayarlayın ve CPU Core'un Offset Voltage değerini sorun yaşadığınız yada hata aldığınız değerin bir öncekine alın. Misal CPU Core'u -140 ayarlamıştınız. -160'da sorun ile karşılaştınız. -140'a tekrardan alın.
İşlem 3: İntel GPU ve iGPU Unslice Undervolt
Her zaman diğer birimleri de UV etmeyi hep öneririm. Sıra İntel GPU ve iGPU Unslice'da. İntel GPU ve iGPU Unslice'ı aynı Offset Voltage ayarlamazsanız yaptığınız UV geçersiz sayılır. Adım 1'deki görseldeki yerden bu sefer İntel GPU'yu seçin. Ardından Adım 2'yi uygulayın. Adım 3'te -40 ile başlayın. Aşırı abartmayın ama. Çünkü bu birimler biraz hassastır. -100'ü geçmeden 20'şer olarak arttırarak uygun değerinizi bulun. Apply'a basmayı unutmayın. Ardından İntel GPU bittikten sonra Adım 1'deki yerden iGPU Unslice'ı seçin. Adım 2'yi uygulayın. Adım 3'te İntel GPU'ya verdiğiniz Offset Voltage değerinin aynısını ayarlayın ve Apply'a basın.İşlem 4: System Agent Undervolt (İsteğe bağlıdır.)
System Agent aşırı hassas bir birimdir. UV yapmak zorunda değilsiniz bu birime. Yapmayacaksanız bu adımı atlayın. Ancak ben yine de anlatayım. Adım 1'deki görseldeki yerden System Agent'ı seçin. Adım 2'yi uygulayın. Adım 3'te -40'ı geçmeden ayarlama yapabilirsiniz. (-40 ayarlayabilirsiniz ama üstüne çıkmayın.)İşlem 5: Ayarları kaydetme
Sistemimiz için uygun Offset Voltage değerlerini bulduktan sonra FIVR sekmesinde şuradaki gibi ayarlayın. Apply'a basın.
Ardından ThrottleStop Ana Ekranında:
Bende Turn Off yazıyor ama sizde Turn On yazabilir. Turn On butonuna basın. Ardından Save'e basın. Artık ayarlarımızı kaydettik. Eğer Save kutusu işaretlenemez haldeyse ayarlar zaten güncel olarak kaydedilmiştir.
ÖNEMLİ KISIM: Sistem başlangıcında artık ThrottleStop programını çalıştırarak ayarlarınızı uygulayabilirsiniz. Normalde bunun otomatik bir yolu var ancak ben bunu vermeyeceğim. Eğer sisteminize uygunsuz bir Offset Voltage verirseniz ve sisteminiz bu değer karşısında sürekli Mavi ekran yada sistem donması geçiriyorsa sürekli döngüye girer. Güvenli Mod'a geçmeniz gerekebilir. Sistem başlangıcında kendiniz açmanız zor olmamalı. Windows 11 sistemlerde zaten otomatik olmuyor. Windows 10 sistemlerde nasıl yapacağınızı da YouTube'dan öğrenebilirsiniz. "ThrottleStop Auto Start" diye aratarak.
Lütfen Oku: Buraya kadar yaptıysanız düzgün bir şekilde; Undervolt etmiş bulunmaktasınız işlemcinizi. Daha aşağılarda eğer ki bu işlemleri geri almak istersiniz diye nasıl geri alınacağından bahsedeceğim. Ancak şimdi Tuning yani en süper kısmına geçiyoruz.
CPU Tuning ve Performans Sorunlarını Giderme
İlk olarak ThrottleStop Ana Ekranından başlayacağız. Öncelikle ben size birkaç ayarlama ve ayarların ne gibi durumlarda yapılması gerektiğinden bahsedeceğim. Daha çok yeni nesil sistemler için anlatacağım çünkü eski nesillerin daha farklı ayarları bulunmakta. Eski nesil işlemcili arkadaşlar yorumlarda sorularını sorabilir. Bu ayarlamalar sonucu işlemci puanını iki katına çıkarabilenler bile var. Tadını çıkarın ve beni izleyin. Her şeyden bahsedeceğim.ThrottleStop Ana Ekranındaki Settings kısmından başlayalım.
Yapılabilir Ayar 1: Bazı sistemlerde nedeni belirsizdir çekirdek ve işlemci kullanımı sınırlandırılır. Sınırlama olup olmadığına bakmak için ThrottleStop Ana Ekranındaki tabloya bakın. Oradaki Mod değeri eğer 100 değil ise Settings kısmındaki Clock Mod kutusunu tikleyin ve 100 olarak ayarlayın.
Yapılabilir Ayar 2: İşlemci agresifliğini kendi kullanımınıza göre ayarlayabilirsiniz. Windows Güç Yönetiminde de zaten bunlar ayarlanır. SpeedShift- EPP'ye "Merhaba" deyin. SpeedShift-EPP'de 128 Dengeli Performansına, 153 Güç tasarrufu moduna ve Yüksek Performans ise 0 olarak ayarlanmıştır. Siz Windows'un Performans modunu değiştirdiğinizde bunlar değişir. Dilerseniz benim gibi 0 ile 255 arasında bir değer aralığında işlemci agresifliğinizi ayarlayabilirsiniz. Bu işlemci agresifliğidir. Ben 0 değerinde kullanıyorum oyunlarda. Oyun dışında ise 84 olarak kullanıyorum. Bu sayede sistem oyun dışında daha da serin olabiliyor.
Yapılabilir Ayar 3: Bazı sistemlerde BD PROCHOT yani anakarttaki bir bileşenin sıcak olması (Genelde 75 derecedir ve ekran kartından dolayı olur genelde.) vesilesiyle işlemci sıcaklığına bakılmaksızın işlemciye bir yavaşlatma sinyali gönderilir ve işlemci frekansı çok kritik eşiklere düşebilir. Buna BD PROCHOT denir. Settings kısmındaki BD PROCHOT tikini kaldırarak bu sorundan kurtulabilirsiniz.
Yapılabilir Ayar 4: Settings kısmındaki SpeedStep'i kapatıyorum çünkü sistemin boşta çalışırken güç tasarrufu için çarpandan fedakarlık etmesini istemiyorum. SpeedStep sisteminizi boştayken daha soğuk tutmak için frekansını pek size hissettirmeden kısar. Benim hoşuma gitmiyor ama belki sizlerin gidebilir. Ben devre dışı bıraktım. Eğer ki OC yapıyorsanız devre dışı yapmanız önerilir.
Yapılabilir Ayar 5: Settings kısmındaki C1E'yi kapatıyorum çünkü sistemin boştayken voltaj ve güç tasarrufuna geçmesini dolayısıyla kendini yavaşlatmasını istemiyorum. OC yapıyorsanız bu ayarı da devre dışı bırakmanız önerilir.
FIVR'a geçelim.
Yapılabilir Ayar 6: Non-Turbo Ratio. Bu sistemin Turbosuz çarpanını ayarlamanızı sağlar ama Basic hızını bildiğim kadarıyla geçemezsiniz. Çoğu ThrottleStop forumlarında da belirtilir. Non-Turbo Ratio'yu 1 olarak ayarlamak sistemin her halükarda Turbo gücü uygulamasına sebep olur. Ve Turbo'nun ileri ki çarpanlarda verimini arttırır ve yükteyken daha stabil kalmasını sağlar. Non-Turbo Ratio'yu 1 ayarlamanızı öneriyorum. Sırf bu sayede kendi işlemcimde Cinebench R23'te 400 puan kazandım.
Yapılabilir Ayar 7: Turbo Ratio Limit değerlerinizi en üst değere arttırmayı deneyebilirsiniz. Bu değerleri Maksimum değerine sabitlemek her sistemde işe yaramaz ve geçersiz sayılabilir. Ancak her sistemde en üst değere sabitlerseniz de bir şey kaybetmezsiniz. Hepsini en yükseğe ayarlayın.
Yapılabilir Ayar 8: Şimdi Undervolt yaptığımız sekmelere geldik. Merak etmeyin Undervolt ayarlarıyla oynamayacağız. Yukarıdaki 5 birimden tavsiyem hepsinin IccMax değerini maksimum değere çekin. Bu sistemdeki akımsal daralma ve limit sorunlarını çözebilir bu sayede işlemciniz frekans anlamında şahlanabilir. Kesinlikle hepsini maksimum değere çıkartmanızı öneriyorum. Her birim için yaptıktan sonra Apply'a basmayı unutmayın.
Yapılabilir Ayar 9: Hemen tablonun altında "Disable And Lock Turbo Power Limits" diye bir kutu var. Bu kutuyu işaretleyin. Bu ikincil turbo güç limitlerini (MMIO) devre dışı bırakır ve bir çok güç yetersizliği sebebiyle frekans kısılması sorunun üstesinden gelebilir. Rahatlıkla işaretleyin.
Yapılabilir Ayar 10: Artık Miscellaneous kısmına geldik. Orası nerede derseniz Tablonun alt kısmında görebilirsiniz. Bazı sistemlerde Thermal Velocity Boost nedense devre dışı bırakılır. Sanırım soğuk tutmak için. Ancak açsanız da ısınmaya etki etmediğini görebilirsiniz. Bu ayar sistem soğukken Çekirdeklerin hızı arttırır. Sisteminiz ne kadar soğuksa o kadar fazla hızlandırır frekans olarak. Açık tutulmasında yarar var. Bir zarar yok. Thermal Velocity Boost'u etkinleştirin.
Yapılabilir Ayar 11: Miscellaneous kısmında sıra Ring Down Bin'e geldi. Normalde CPU Cache frekansı CPU Core frekansından 300 MHz her zaman daha yavaştır. Bu kutudaki tiki kaldırarak CPU Core ve Cache'in aynı frekansta yani hızda çalışmasını sağlayabilirsiniz ama sistemin çektiği Watt değeri epey artabilir. Dolayısıyla ısınma artabilir. Sisteminizi daha soğuk tutmak istiyorsanız bu kutu tikli kalabilir. Bu arada oyun performansını da pek arttırmaz. Pek tiki kaldırmanızı bu yüzden tavsiye etmiyorum. Ancak iş sizin bileceğiniz iş.
Yapılabilir Ayar 12: Bu ayar K serisi işlemciler içindir. Miscellaneous kısmında AVX Offset'i 0 ayarlamanızı öneriyorum eğer değilse. Bu performansınızı arttıracaktır.
TPL sekmesine geçiyoruz.
En üstte görmüş olduğunuz MSR, Birincil güç limitidir. MMIO ise yukarıda da bahsettiğim ikincil güç limitidir. Gördüğünüz gibi ikincil limit devre dışı.
Birincil güç limitlerini ayarlayalım ve diğer şeylere ufak dokunuşlar yapalım.
Yapılabilir Ayar 13: Long Power PL1 genelde çoğu sistemde Clamp'lidir. Bu sistemin 45W üstünde güç çekmemesi daha doğrusu sanıyorum TDP'sini geçmemesi için yapılmış bir ayar. Çoğu laptop sistemde PL1'i 45 ayarlayıp Clamp'lerler. Bu ise Power Throttling ile sonuçlanabilir. Tavsiyem eğer sisteminizde Power Throttling yoksa hiç bu güç limitleriyle oynamamanız. Sadece Clamp tiki varsa Clamp tiklerini devre dışı bırakmanız.
Clamp'i de açıklayayım. Eğer bir kutu Clamp'li ise işlemci o Watt değerini geçmemeye çalışır. Mesela PL1'i 45W ayarladınız. Clamp'lediniz. İşlemci 45W değerini geçmek üzere olduğunda kendini yavaşlatır.
Eğer Power Throttling varsa Clamp'leri devre dışı bırakın ve bence biraz arttırabilirsiniz güç limitlerini. 120 ayarlayabilirsiniz ikisinide. Clamp olmasın.
Yapılabilir Ayar 14: Miscellaneous kısmına geldik tekrardan. SpeedShift kutusunu tikleyin. Bu işlemci güç ve çarpanlarını agresiflik ile senkronize eder. Bende niyeyse tikli değilmiş şimdi gördüm.
Yapılabilir Ayar 15: Power Limit 4 İntel GPU gibi bir çok işlemci içi birimin ve yönetimlerin limitidir. Bu ayar çok önemlidir. Bu kilit devre dışı bırakılabilir Power Limit 4'te sağdaki kutuya 0 değerini girin. Bazı sistemler 0 değerini geçersiz görebilir, nadirdir. Bu durumda ise 1023 olarak ayarlayın. Eğer IccMax ayarlarını değiştirdiyseniz kesinlikle Power Limit 4'ten kurtulmalısınız. Bu ayarı yapmalısınız. 0 değeriyle ilk deneme yapın. Throttle olmuyorsa zaten sorun yoktur, çalışıyordur.
Yapılabilir Ayar 16: PP0 Power ve PP0 Turbo Time Limit aynen görselde göründüğü gibi olmalıdır. Eğer sisteminizde böyle ayarlanmadıysa böyle değiştirin.
Options sekmesine geçelim.
Yapılabilir Ayar 17: PROCHOT Offset yani işlemcinin kendi sıcaklığı sebebiyle yaptığı yavaşlatma eşiğinin değiştirilebilmesini bu ayar ile değiştirebilirsiniz. Görseldedir kendisi.
(TJ MAX değeri) - (PROCHOT Offset) = Termal Yavaşlatma Eşiği (PROCHOT)
Örneğin benim işlemcimin TJ MAX değeri 100. PROCHOT Offset'i 5 ayarlayınca işlemcim 95 derecede yavaşlıyor haliyle. Siz bunu 20 yapıp 80 derece olarak da ayarlayabilirsiniz yada 0 ayarlayıp 100 derece olarak da ayarlayabilirsiniz. Burası sizin bileceğiniz iş. Belki yardımı olabilir. Ayarlama yaptıysanız bu kısımda, hemen üstündeki "Lock PROCHOT Offset" butonuna tıklayın.
Tuning ile ilgili detaylar bu kadardı. Ekstra şeyler de yapılabilir belki sizin sisteminizde. Yaptığınız her işlemde Apply'a bastığınıza emin olun. Save'e basmayı da unutmayın. Eğer Save kutusu işaretlenebilir değilse zaten ayarlar geçirilmiş demektir.
Undervolt ve Tuning işlemleri nasıl varsayılana alınır?
ThrottleStop.ini dosyası ve ThrottleStop'un kendisini silin. Ardından sistemi tamamen kapatın. Power ışığı sönsün. Ardından yeniden açın. Ayarlar varsayılana dönmüş olacaktır.İşlemcimin Throttle olup olmadığını nasıl anlarım?
Throttle: İşlemcinin belirli sebepler ve limitler nedeniyle kendini yavaşlatmasıdır.
Arkadaşlar ThrottleStop Ana Ekranında Limits diye bir kısım var. Buradan Yardım alabilirsiniz. Clear'a bastığınızda İçerideki her bayrak sıfırlanır ve yeniden kayıt o andan itibaren başlar. Limits sekmesinde benden yardım alabilirsiniz buranın yorumu önemli. Tavsiyem programımız ThrottleStop'u sistem başlangıcında çalıştırdığınız an Clear çekmeniz.
İşlemcinizin oyunlarda Throttle olup olmadığını anlamak için oyuna girmeden önce Limits sekmesine Clear çekin ve programı arkada açık bırakarak oyuna girin. Oyundan çıkınca ise Limits sekmesini yorumlayın yada atın bizler yorumlayalım.
Eğer benim sistemim gibi sizlerinki de (Oyun öncesi, stres testi öncesi Clear çekin.) oyundan çıkınca, stres testiden çıkınca böyle oluyorsa işlemciniz Throttle olmuyor demektir.
Bitiriş Konuşması
Umuyorum ki herkes Undervolt ve Tuning'ini düzgünce yapabilmiştir. Umarım birilerine yararım dokunmuştur. Umarım bir eksik ya da kusur yoktur. Kontrol ettim ama.Sorularınız varsa, danışmak istediğiniz şeyler varsa buyurun buradan danışabilirsiniz. Herkese iyi günler.