Merhabalar bugün sizlere Rufus programı ile nasıl UEFI USB si hazırlanacağını anlatmaya çalışacağım. Elimdem geldiğince detaylı anlatmaya çalışacağım şimdiden teşekkürler.
UEFI nin avantajları nelerdir önce bunu anlatmaya çalışayım
UEFI kurulumu yaptığımızda disklerimi GPT formatında biçimlendirebilmekteyiz ve bunun sayesinde 2TB üstü diskleri tam kapasite kullanabileceğimiz anlamına geliyor. Eğer UEFI kurulum yapmayıp GPT formatını kullanmasaydık MBR formatını kullanmak zorunda kalacaktın buda kısıtlamalara tabi olacağımız anlamına geliyordu. Şöyle belirteyim, MBR bölüm yapısında kullanılan disklerin boyut için bir sınırı bulunmaktadır yani 2TB üstü disklerimizi var ise ana yükleme kaydı olarak kullanamamaktayız.
MBR kullanılarak sadece 4 birincil birim oluşturulabilir daha fazlasına izin vermemektedir. MBR tabanlı sürücüler tüm verileri tek bir konumda depoladığından dolayı MBR sürücüler güvenilir değildir.
Gereksinimler:
8 GB veya üstü bir USB bellek
/ İSO dosyası
UEFI destekli bir PC
Intel 3. nesil ve sonrası (2012 sonrası)
AMD FX sonrası
Adım adım UEFI Windows USB si hazırlıyalım
Windows 10 ISO İndirme:
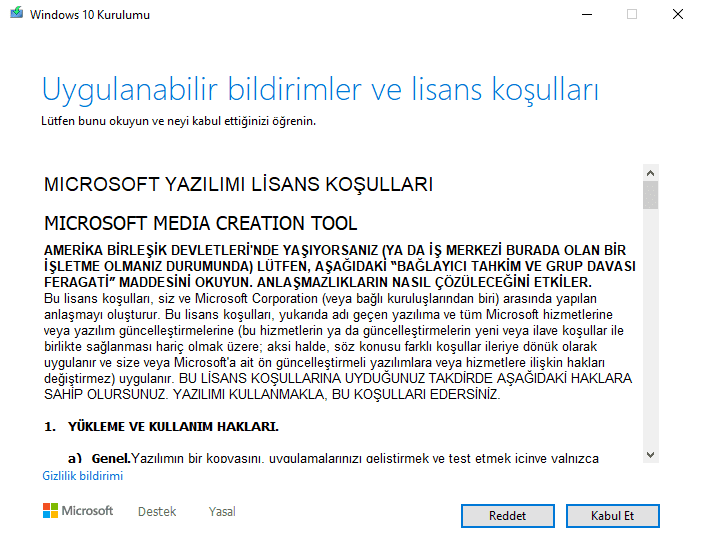
Önce belirttiğim yerden Windows 10 kurulum aracını indirip açıyoruz ve kabul et seçeneğine tıklıyoruz.
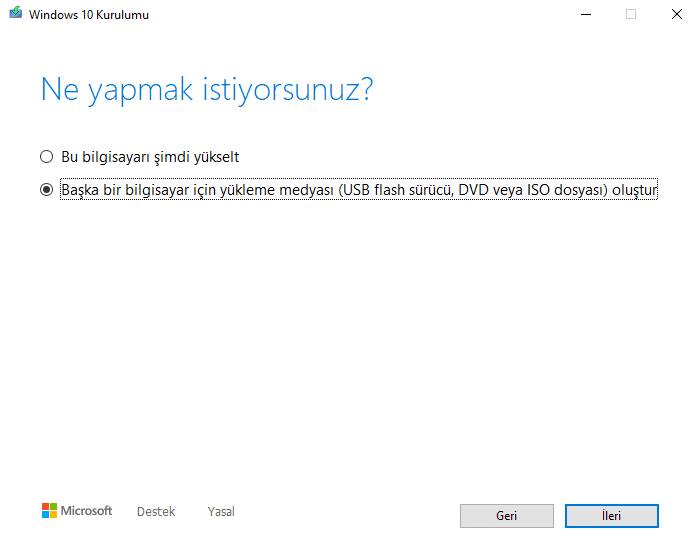
Alttaki seçenek olan başka bir bilgisayar için yükleme medyası oluştur seçeneğini seçip ileri butonuna tıklıyoruz.
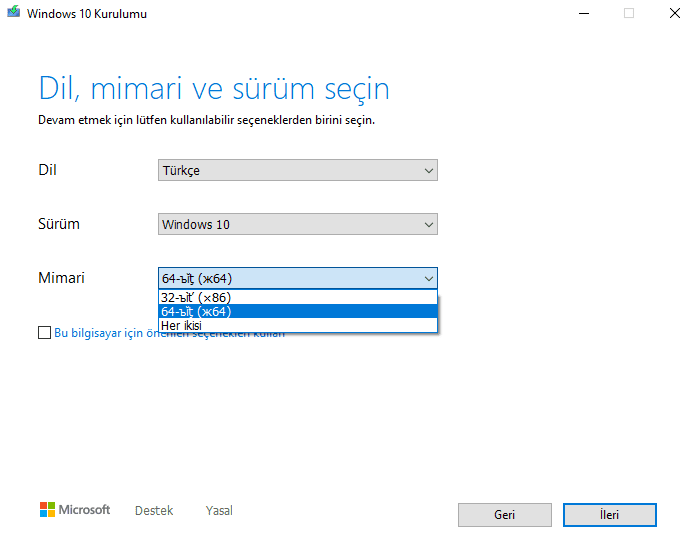
Bu bilgisayar için önerilen seçenekleri kullan kutucuğundaki işareti kaldırıp indirmek istediğimiz mimari yi seçip ileri butonuna tıklıyoruz.
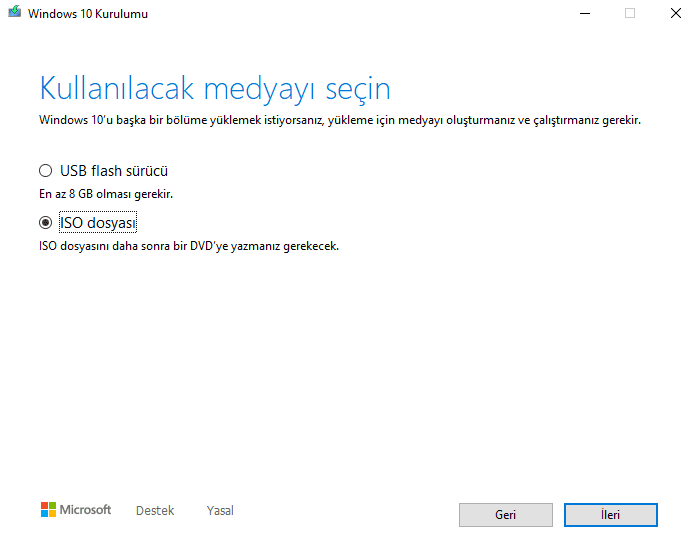
ISO dosyası kutucuğunu işaretleyip ileri butonuna tıklıyoruz.
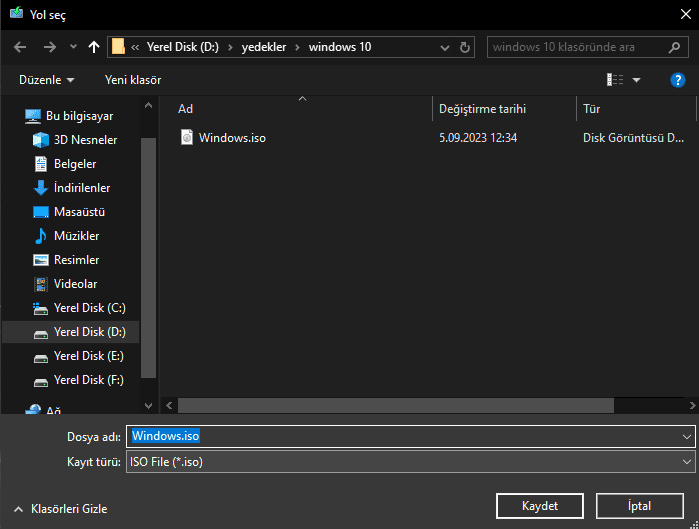
Ve son olarak bizden ISO dosyasının nereye indirileceğini soruyor konum belirtip kaydet butonuna tıklayıp indirmeyi başlatıyoruz.
Windows 11 ISO İndirme:
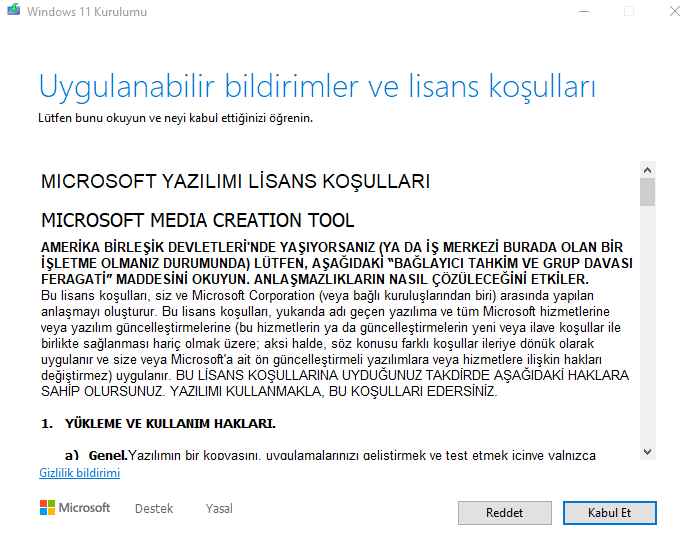
Önce belirttiğim yerden Windows 11 kurulum aracını indirip açıyoruz ve kabul et seçeneğine tıklıyoruz.
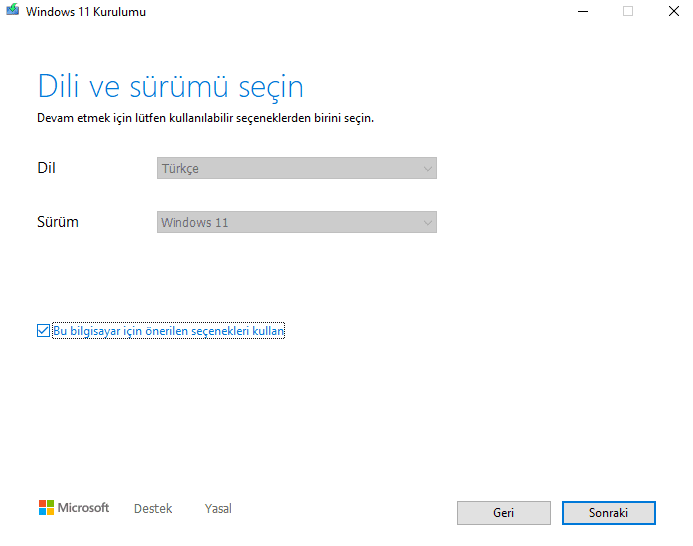
Bu kısımda belleği hazırladığınız bilgisayar Windows 11 ise eğer Windows 10 talimatlarındaki gibi
başka bir bilgisayar için yükleme medyası oluştur seçeneği çıkabilir eğer çıkarsa onu seçip ileri butonuna
tıklıyoruz dil ve sürüm kısmına geldiğimizde yine sizde mimari seçme seçeneği çıkabilir oradan istediğiniz
mimariyi seçip sonraki butonuna tıklıyoruz.
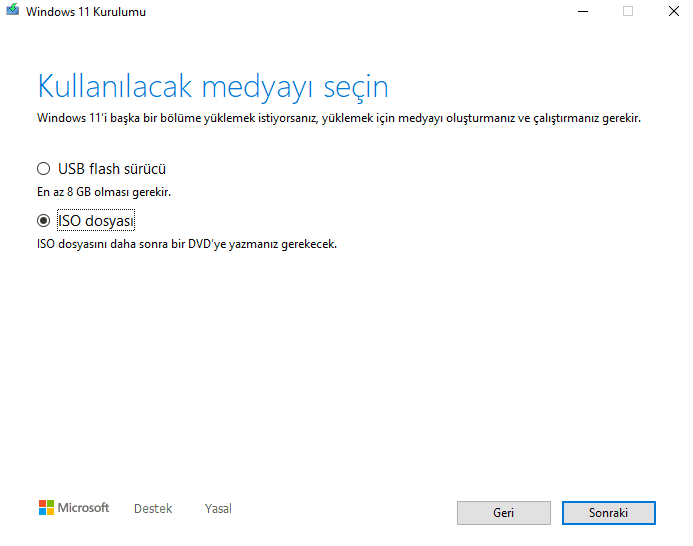
ISO dosyası kutucuğunu işaretleyip ileri butonuna tıklıyoruz.
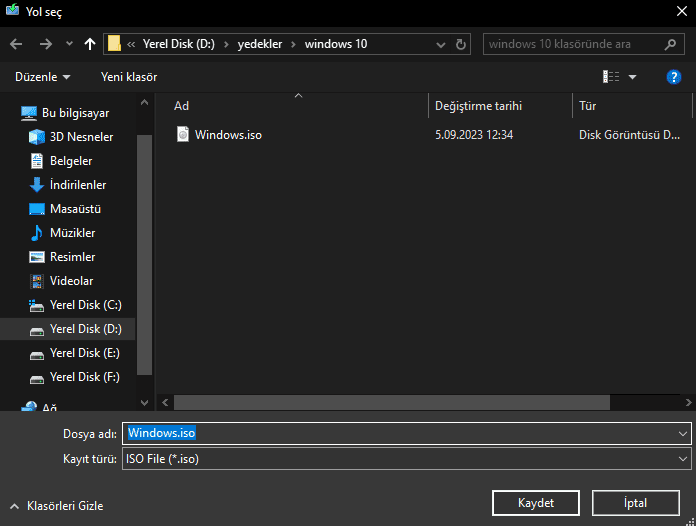
Ve son olarak bizden ISO dosyasının nereye indirileceğini soruyor konum belirtip kaydet butonuna tıklayıp indirmeyi başlatıyoruz.
RUFUS üzerinde USB bellek hazırlama:
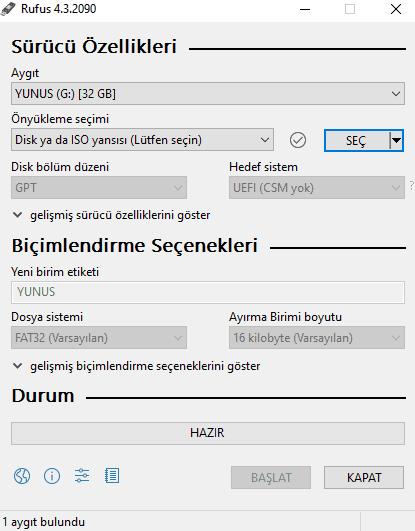
Belirttiğim linkten RUFUS programını indirdikten sonra programı açıyor ve içinde önemli verilerimizin olmadığında emin olduğumuz USB
belleğimizi bilgisayara takıyoruz (işlem sonunda içindeki bütün veriler silinecek eğer önemli veri var ise yedeklemeniz gerekli)
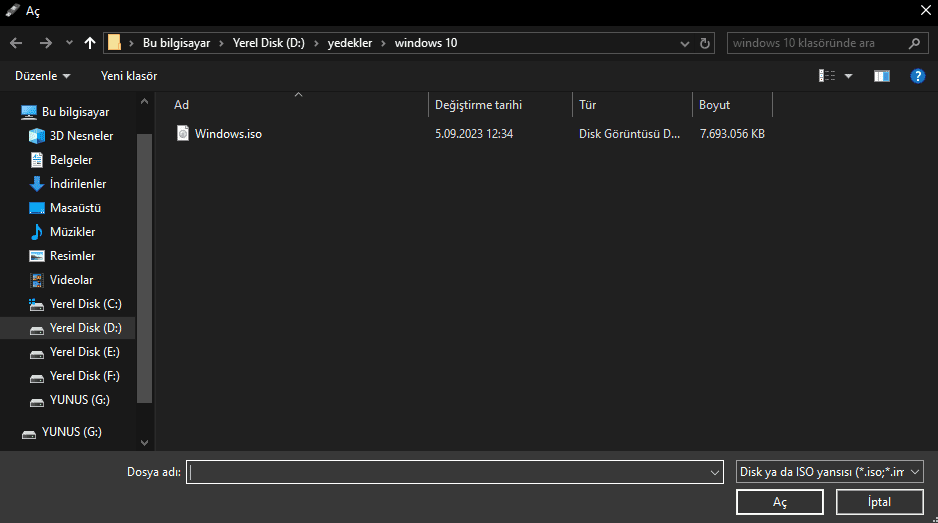
Seç seçeneğine bastıktan sonra indirdiğimiz ISO dosyasının seçmemizi istiyor ISO dosyasını seçip Aç seçeneğine tıklıyoruz.
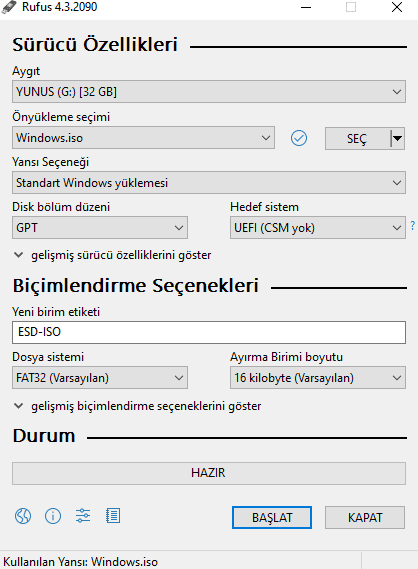
Eğer UEFI USB belleği hazırlayacaksanız görüntüde olduğu gibi ayarların olması gerekli ama UEFİ değil de MBR USB
hazırlayacaksanız GPT seçeneğine basıp oradan MBR seçeneğini seçmeniz gerekmekte biz UEFI destekli USB bellek
hazırlayacağımızdan başlat seçeneğine tıklıyoruz.

Karşımıza çıkan pencerede hiçbir kutucuğu işaretlemeden ok seçeneğine tıklıyoruz.
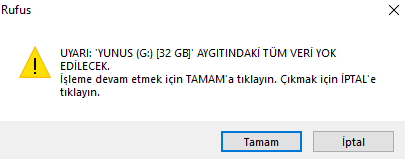
Burada program bizi USB belleğin içindeki verilerin silineceği konusunda uyarmakta eğer içinde silinmesini istemediğimiz
veri yok ise tamam butonuna tıklayıp işlemi başlatıyoruz.
İşlem bittikten sonra program bitti diye bizi bilgilendirecek böylece USB belleğimiz formata hazır.
Beni dinlediğiniz için teşekkür ederim iyi forumlar
UEFI nin avantajları nelerdir önce bunu anlatmaya çalışayım
UEFI kurulumu yaptığımızda disklerimi GPT formatında biçimlendirebilmekteyiz ve bunun sayesinde 2TB üstü diskleri tam kapasite kullanabileceğimiz anlamına geliyor. Eğer UEFI kurulum yapmayıp GPT formatını kullanmasaydık MBR formatını kullanmak zorunda kalacaktın buda kısıtlamalara tabi olacağımız anlamına geliyordu. Şöyle belirteyim, MBR bölüm yapısında kullanılan disklerin boyut için bir sınırı bulunmaktadır yani 2TB üstü disklerimizi var ise ana yükleme kaydı olarak kullanamamaktayız.
MBR kullanılarak sadece 4 birincil birim oluşturulabilir daha fazlasına izin vermemektedir. MBR tabanlı sürücüler tüm verileri tek bir konumda depoladığından dolayı MBR sürücüler güvenilir değildir.
Gereksinimler:
8 GB veya üstü bir USB bellek
/ İSO dosyası
UEFI destekli bir PC
Intel 3. nesil ve sonrası (2012 sonrası)
AMD FX sonrası
Adım adım UEFI Windows USB si hazırlıyalım
Windows 10 ISO İndirme:
Önce belirttiğim yerden Windows 10 kurulum aracını indirip açıyoruz ve kabul et seçeneğine tıklıyoruz.
Alttaki seçenek olan başka bir bilgisayar için yükleme medyası oluştur seçeneğini seçip ileri butonuna tıklıyoruz.
Bu bilgisayar için önerilen seçenekleri kullan kutucuğundaki işareti kaldırıp indirmek istediğimiz mimari yi seçip ileri butonuna tıklıyoruz.
ISO dosyası kutucuğunu işaretleyip ileri butonuna tıklıyoruz.
Ve son olarak bizden ISO dosyasının nereye indirileceğini soruyor konum belirtip kaydet butonuna tıklayıp indirmeyi başlatıyoruz.
Windows 11 ISO İndirme:
Önce belirttiğim yerden Windows 11 kurulum aracını indirip açıyoruz ve kabul et seçeneğine tıklıyoruz.
Bu kısımda belleği hazırladığınız bilgisayar Windows 11 ise eğer Windows 10 talimatlarındaki gibi
başka bir bilgisayar için yükleme medyası oluştur seçeneği çıkabilir eğer çıkarsa onu seçip ileri butonuna
tıklıyoruz dil ve sürüm kısmına geldiğimizde yine sizde mimari seçme seçeneği çıkabilir oradan istediğiniz
mimariyi seçip sonraki butonuna tıklıyoruz.
ISO dosyası kutucuğunu işaretleyip ileri butonuna tıklıyoruz.
Ve son olarak bizden ISO dosyasının nereye indirileceğini soruyor konum belirtip kaydet butonuna tıklayıp indirmeyi başlatıyoruz.
RUFUS üzerinde USB bellek hazırlama:
Belirttiğim linkten RUFUS programını indirdikten sonra programı açıyor ve içinde önemli verilerimizin olmadığında emin olduğumuz USB
belleğimizi bilgisayara takıyoruz (işlem sonunda içindeki bütün veriler silinecek eğer önemli veri var ise yedeklemeniz gerekli)
Seç seçeneğine bastıktan sonra indirdiğimiz ISO dosyasının seçmemizi istiyor ISO dosyasını seçip Aç seçeneğine tıklıyoruz.
Eğer UEFI USB belleği hazırlayacaksanız görüntüde olduğu gibi ayarların olması gerekli ama UEFİ değil de MBR USB
hazırlayacaksanız GPT seçeneğine basıp oradan MBR seçeneğini seçmeniz gerekmekte biz UEFI destekli USB bellek
hazırlayacağımızdan başlat seçeneğine tıklıyoruz.
Karşımıza çıkan pencerede hiçbir kutucuğu işaretlemeden ok seçeneğine tıklıyoruz.
Burada program bizi USB belleğin içindeki verilerin silineceği konusunda uyarmakta eğer içinde silinmesini istemediğimiz
veri yok ise tamam butonuna tıklayıp işlemi başlatıyoruz.
İşlem bittikten sonra program bitti diye bizi bilgilendirecek böylece USB belleğimiz formata hazır.
Beni dinlediğiniz için teşekkür ederim iyi forumlar
Moderatör tarafında düzenlendi: