Selam,
Renegade Project desteği olan cihazlar için Windows kurma rehberime hoş geldiniz.
Öncelikle cihazınızın destekleyip desteklemediğini öğrenelim.
Eğer desteği varsa gerekli dosyaları indirmeye başlayalım.
Windows ARM ISO
(Mümkün olduğunca stable sürümlerini kullanalım.)
Windows PE
Aygıt Sürücüleri
TWRP Recovery
(TWRP zorunluluğu yoktur, herhangi ADB desteği olan bir recovery işimizi görecektir.)
UEFI Boot
Parted
DISM
ADB
USB-OTG kablosu, USB klavye ve USB mouse şart, pe içinde sürücülerimiz çalışmamaktadır.
-İndirdiğimiz Windows. ISO dosyası FAT32 içine sığmayacak kadar büyükse 7ZIP ile parçalara ayırıp 7ZIP-ARM ile telefonda tekrar toplayabilirsiniz
Kuruluma Hazırlık
İndirğimiz "WOA-Drivers-main.zip" dosyasını klasöre ayıklayalım. Klasör içindeki "extract.PS1" dosyasına sağ tıklayıp "Run PowerShell" seçeneği ile açalı
Açılan ekranda cihazımızın kod adını yazalım.
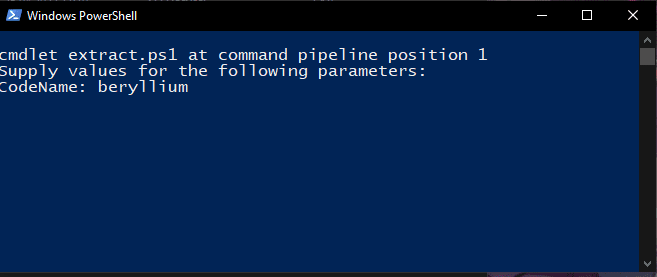
Klasör içinde "output" oluşacaktır, bunu saklayalım.
Ardından dosyaları düzenli bir şekilde toplayalım.
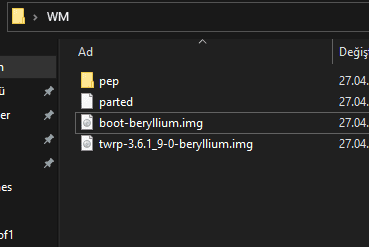
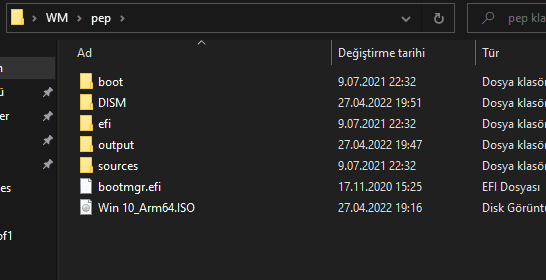
Kurulum
CMD'yi başlatıp dosyaları topladığımız konuma alalım.

Cihazımız için olan recovery dosyasını kuralım, cihazdan cihaza kurulum farklılık gösterebilir.
Bootloader moduna alıp, fastboot flash recovery xxx.img komutu ile işlemimi sürdürüyorum.
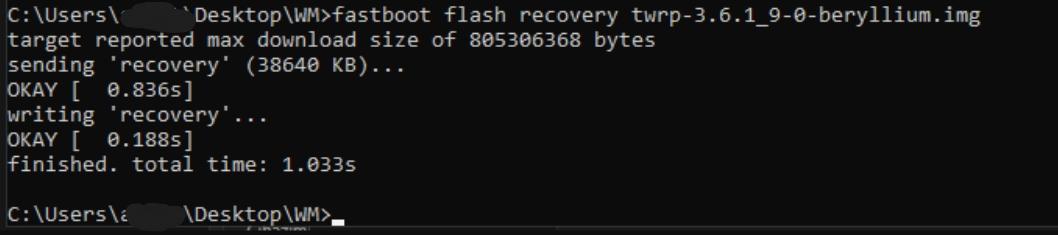
Cihazı recovery modunda cihazımı yeniden başlatıyorum.
Wipe data yapmanızı öneririm.
-CMD'ye geri gelip "adb push parted /sdcard/" komutu ile parted dosyasını cihazıma gönderiyorum.
"adb shell" ile cihazımın terminaline geçiş yapıyorum.
"cp /sdcard/parted /sbin/ && chmod 755 /sbin/parted" komutu ile attığım parted dosyasını TWRP'nin komutuna geçiriyorum.
(Cihaz her yeniden başladığında tekrar yapmanız gerekir, kalıcı olması için aık gibi programlar ile TWRP dosyasını düzenlemeniz gerekir.)
"umount /data && umount /sdcard" ile bağlantıları kesiyorum.
"parted /dev/block/sda" ile cihazımın disk bölümlemesine giriş yapıyorum.
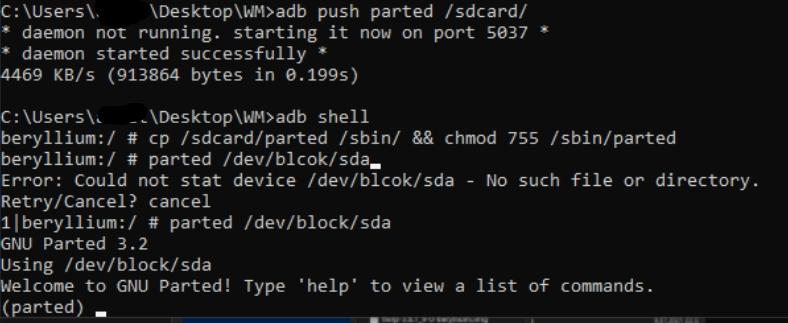
Şimdi bölümleri oluşturacağız, isterseniz "userdata" oluşturmadan direk Windows bölümü yapabilirsiniz. Ben Windows'un yanına Android kullanmak istiyorum bu sebebten bir "userdata" oluşturacağım.
"p" komutu ile Partition listemizi açıyoruz.
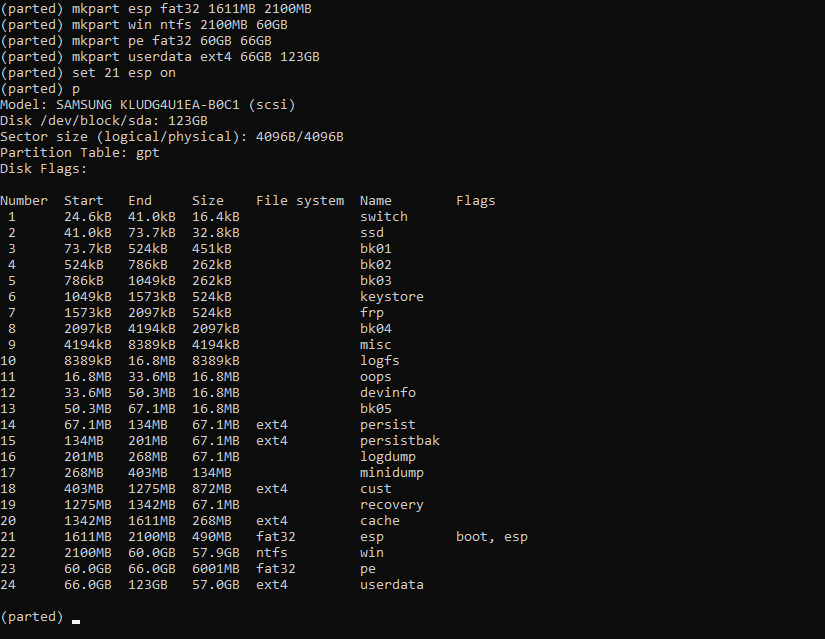
(Cihazın hafızasına göre boyutlarda oynama yapabilirsiniz, start ve end arasında boyut bölüm boyutunuzu belirliyor)
"quit" ile parted sisteminden çıkış yapıyoruz ve cihazı tekrar recovery modunda yeniden başlatıyoruz.
Tekrar "adb Shell" ile terminale geçiyoruz ve bölümlerimizi formatlama işlemine başlıyoruz.
"mkfs.fat -F32 -s1 /dev/block/by-name/pe"
"mkfs.fat -F32 -s1 /dev/block/by-name/esp"
"mkfs.ntfs -f /dev/block/by-name/win"
"mke2fs -t ext4 /dev/block/by-name/userdata" (sadece user data oluşturanlar için.)
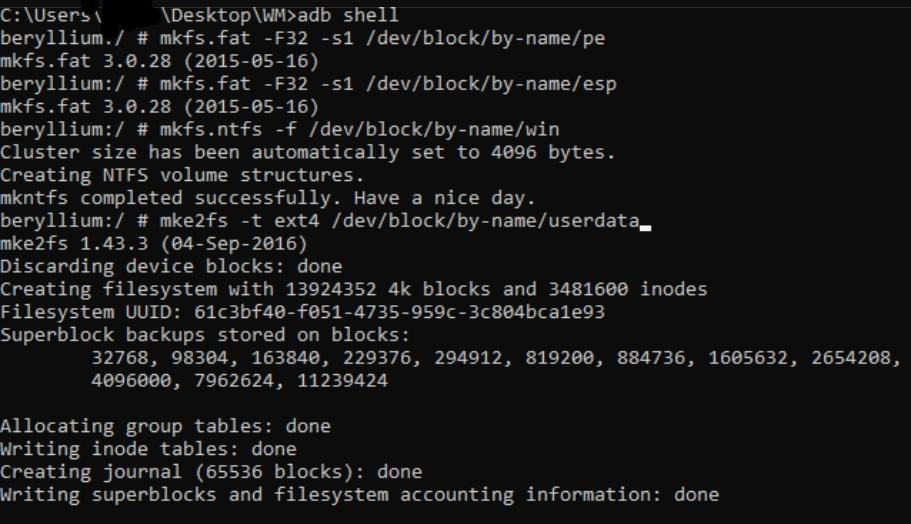
Son olarak "mount /dev/block/by-name/pe /mnt" komutu ile pe bölümünü TWRP'ye ekliyoruz.
Şimdi tek yapmamız gerek pep klasörü içideklieri /mnt diznine yerleştirmek.
Ben bu komut ile bu işlemimi hızlandıracağım "adb push pep /mnt/", isterseniz telefona tek tek atıp TWRP dosya yöneticisi ile kopyalamada yapabilirsiniz.
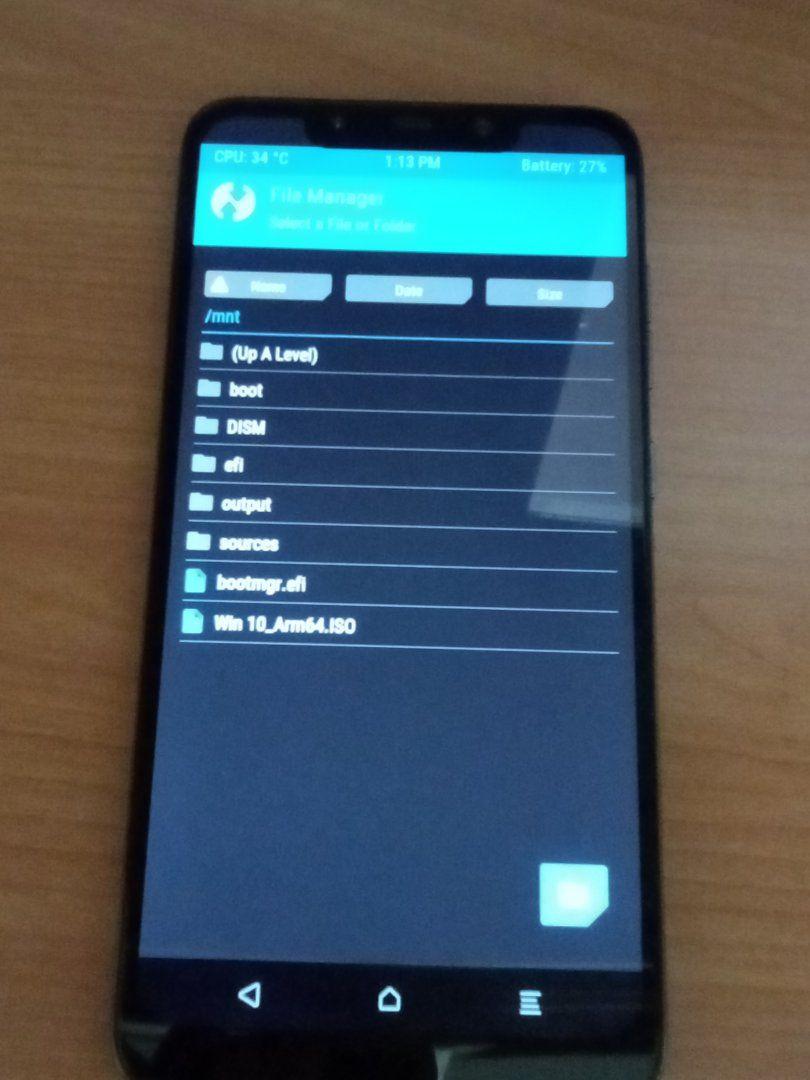
İşlem sonrası /mnt içerisi böyle olmalı.
UEFI boot dosyamızı cihazımıza atıyoruz, TWRP ile boot bölümüne flashlama yapıyoruz.
Ardından cihazı yeniden başlatabiliriz, gerisini OTG kablosu ile halledeceğiz.
Windows pe modu açıldıktan sonra sırası ile şu komutları giriyoruz.
"diskpart"
"]select disk 0"
"list part"
"select part 21" (ESP bölümünün numarasını giriyoruz.)
"assign letter=Y"
"exit"
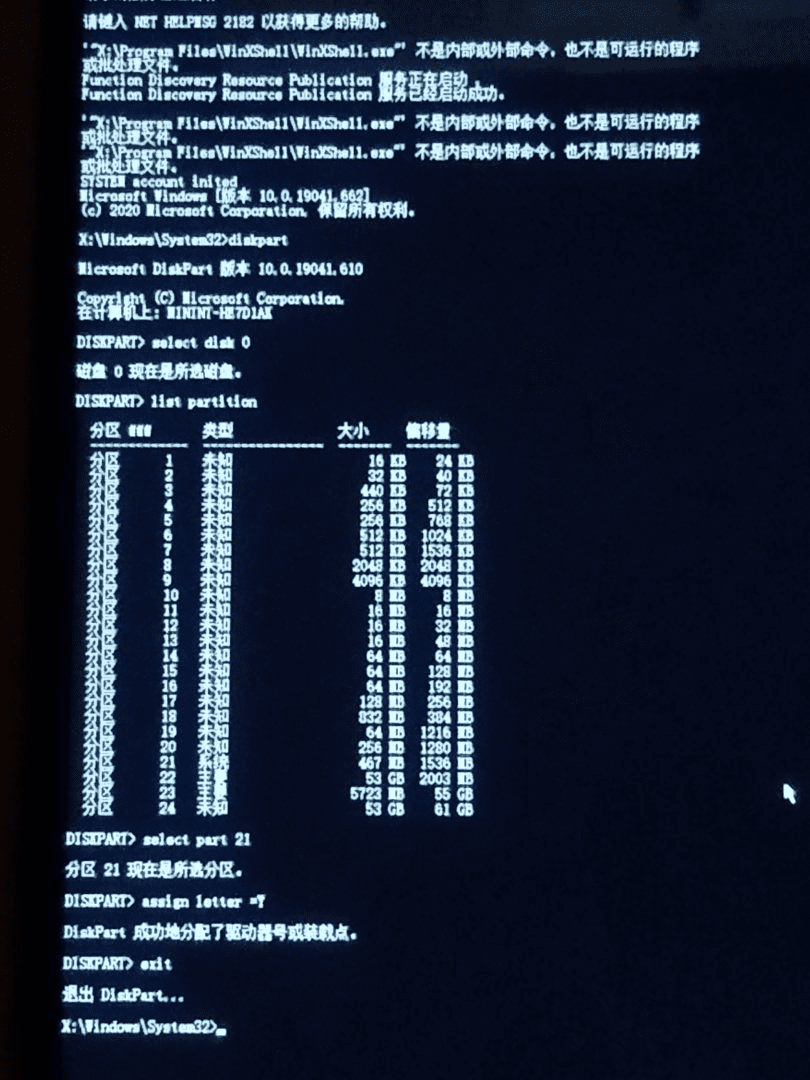
CMD'yi kapatmıyoruz, aksi halde pe modundan çıkış yapıp cihazı yeniden başlatır.
DISM programına giriş yaparak Windows yüklemesini başlatabiliriz.
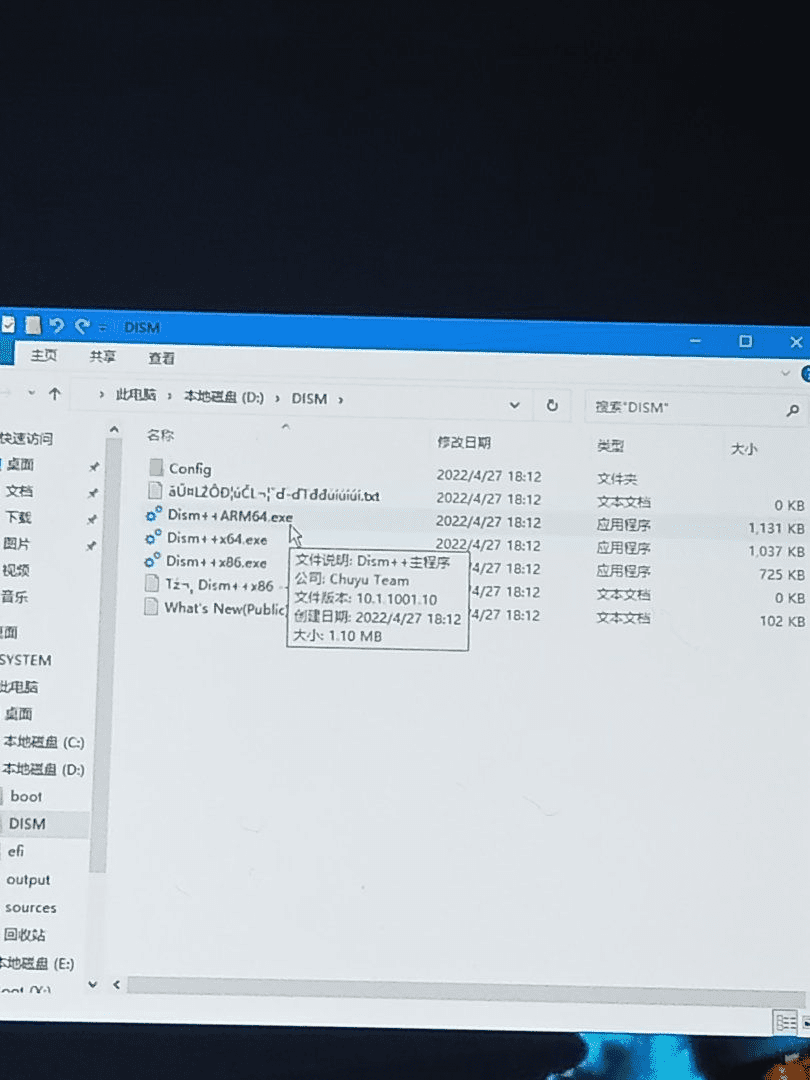
File bölümünden "Apply Image" seçeneği seçiyoruz.
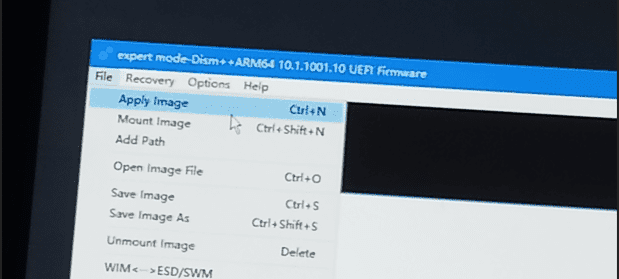
Görselde olduğu gibi üst tarafta olan kutucuğa ISO dosyamızı seçiyoruz, alt tarafta olan kutucuğuda C:/ bölümünü seçiyoruz, add boot seçeneğini seçip kuruluma başlayabiliriz.(çıkan uyarıda "tamam" deyip devam edelim.)
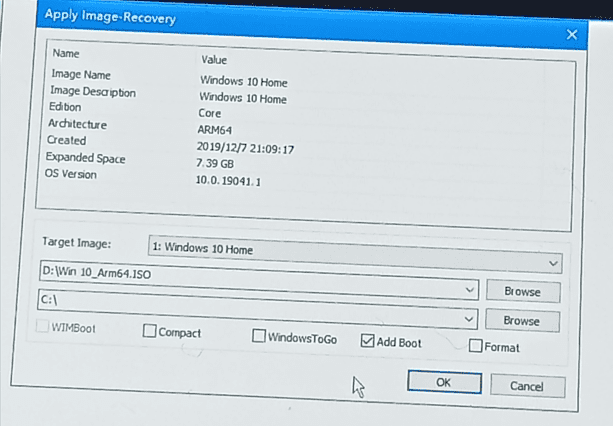
İşlem sonrası Oppening Session'a tıklayıp driver yüklemesini başlatıyoruz.
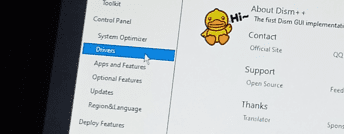
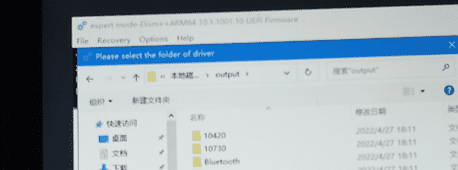
İşlemden sonra DISM'i kapatabiliriz tekrar CMD'ye dönüp şu komutları sırası ile yazalım.
"bcdedit /store Y:\efi\microsoft\boot\bcd /set {default} testsigning on"
"bcdedit /store Y:\efi\microsoft\boot\bcd /set {default} nointegritychecks on"
"shutdown -s -t 0"
Cihaz kapanacaktır, açalım ve Windows'un başlamasını bekleyelim.
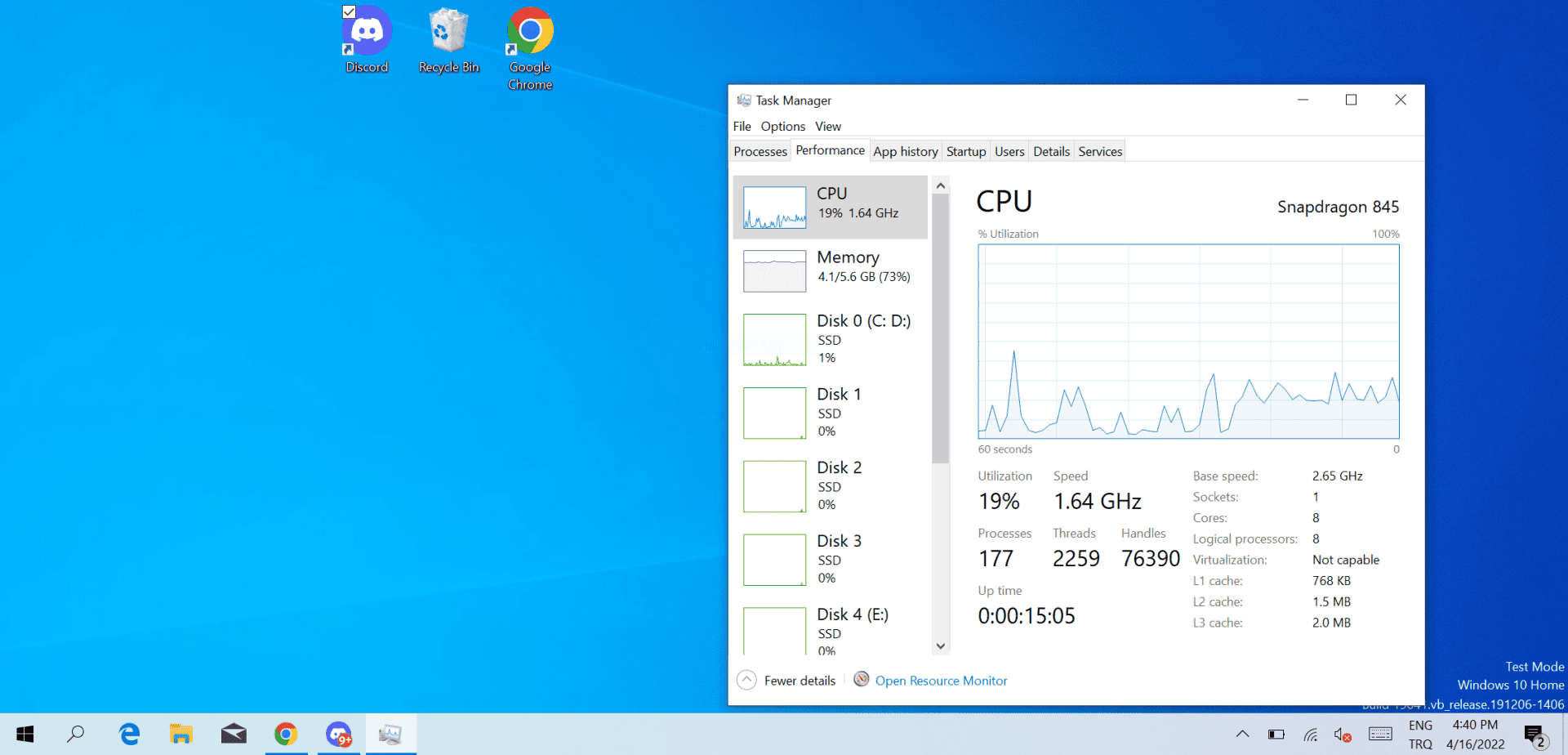
Açıldı, artık gerisi size kalıyor.
Dualboot yapacaklar için normal bir şekilde TWRP'ye girip ROM kurabilirsiniz, UEFI boot ve ROM boot dosyasını yedekleyin arasında geçiş yaparken yedeği geri yükleyerek geçiş yapabilirsiniz.
Nasıl Eski Haline Döndürürüm?
Parted bölümüne kadar gelin, oluşturduğumuz bölümleri "rm" komutu ile silin ve "mkpart userdata ext4 1611MB 123GB" start ve end boyutları sizin cihazınız için farklı olacaktır. Bunu öğrenmek oldukça basittir.

Önceki Partition'un sonu sizin yeni partitionuzun başlangıcıdır.
Yeni partitionuzun sonu disk boyutunun sonudur.
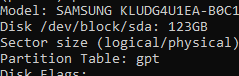
Renegade Project desteği olan cihazlar için Windows kurma rehberime hoş geldiniz.
Öncelikle cihazınızın destekleyip desteklemediğini öğrenelim.
Eğer desteği varsa gerekli dosyaları indirmeye başlayalım.
Windows ARM ISO
(Mümkün olduğunca stable sürümlerini kullanalım.)
Windows PE
Aygıt Sürücüleri
TWRP Recovery
(TWRP zorunluluğu yoktur, herhangi ADB desteği olan bir recovery işimizi görecektir.)
UEFI Boot
Parted
DISM
ADB
USB-OTG kablosu, USB klavye ve USB mouse şart, pe içinde sürücülerimiz çalışmamaktadır.
-İndirdiğimiz Windows. ISO dosyası FAT32 içine sığmayacak kadar büyükse 7ZIP ile parçalara ayırıp 7ZIP-ARM ile telefonda tekrar toplayabilirsiniz
Kuruluma Hazırlık
İndirğimiz "WOA-Drivers-main.zip" dosyasını klasöre ayıklayalım. Klasör içindeki "extract.PS1" dosyasına sağ tıklayıp "Run PowerShell" seçeneği ile açalı
Açılan ekranda cihazımızın kod adını yazalım.
Klasör içinde "output" oluşacaktır, bunu saklayalım.
Ardından dosyaları düzenli bir şekilde toplayalım.
Kurulum
CMD'yi başlatıp dosyaları topladığımız konuma alalım.
Cihazımız için olan recovery dosyasını kuralım, cihazdan cihaza kurulum farklılık gösterebilir.
Bootloader moduna alıp, fastboot flash recovery xxx.img komutu ile işlemimi sürdürüyorum.
Cihazı recovery modunda cihazımı yeniden başlatıyorum.
Wipe data yapmanızı öneririm.
-CMD'ye geri gelip "adb push parted /sdcard/" komutu ile parted dosyasını cihazıma gönderiyorum.
"adb shell" ile cihazımın terminaline geçiş yapıyorum.
"cp /sdcard/parted /sbin/ && chmod 755 /sbin/parted" komutu ile attığım parted dosyasını TWRP'nin komutuna geçiriyorum.
(Cihaz her yeniden başladığında tekrar yapmanız gerekir, kalıcı olması için aık gibi programlar ile TWRP dosyasını düzenlemeniz gerekir.)
"umount /data && umount /sdcard" ile bağlantıları kesiyorum.
"parted /dev/block/sda" ile cihazımın disk bölümlemesine giriş yapıyorum.
Şimdi bölümleri oluşturacağız, isterseniz "userdata" oluşturmadan direk Windows bölümü yapabilirsiniz. Ben Windows'un yanına Android kullanmak istiyorum bu sebebten bir "userdata" oluşturacağım.
"p" komutu ile Partition listemizi açıyoruz.
(Cihazın hafızasına göre boyutlarda oynama yapabilirsiniz, start ve end arasında boyut bölüm boyutunuzu belirliyor)
"quit" ile parted sisteminden çıkış yapıyoruz ve cihazı tekrar recovery modunda yeniden başlatıyoruz.
Tekrar "adb Shell" ile terminale geçiyoruz ve bölümlerimizi formatlama işlemine başlıyoruz.
"mkfs.fat -F32 -s1 /dev/block/by-name/pe"
"mkfs.fat -F32 -s1 /dev/block/by-name/esp"
"mkfs.ntfs -f /dev/block/by-name/win"
"mke2fs -t ext4 /dev/block/by-name/userdata" (sadece user data oluşturanlar için.)
Son olarak "mount /dev/block/by-name/pe /mnt" komutu ile pe bölümünü TWRP'ye ekliyoruz.
Şimdi tek yapmamız gerek pep klasörü içideklieri /mnt diznine yerleştirmek.
Ben bu komut ile bu işlemimi hızlandıracağım "adb push pep /mnt/", isterseniz telefona tek tek atıp TWRP dosya yöneticisi ile kopyalamada yapabilirsiniz.
İşlem sonrası /mnt içerisi böyle olmalı.
UEFI boot dosyamızı cihazımıza atıyoruz, TWRP ile boot bölümüne flashlama yapıyoruz.
Ardından cihazı yeniden başlatabiliriz, gerisini OTG kablosu ile halledeceğiz.
Windows pe modu açıldıktan sonra sırası ile şu komutları giriyoruz.
"diskpart"
"]select disk 0"
"list part"
"select part 21" (ESP bölümünün numarasını giriyoruz.)
"assign letter=Y"
"exit"
CMD'yi kapatmıyoruz, aksi halde pe modundan çıkış yapıp cihazı yeniden başlatır.
DISM programına giriş yaparak Windows yüklemesini başlatabiliriz.
File bölümünden "Apply Image" seçeneği seçiyoruz.
Görselde olduğu gibi üst tarafta olan kutucuğa ISO dosyamızı seçiyoruz, alt tarafta olan kutucuğuda C:/ bölümünü seçiyoruz, add boot seçeneğini seçip kuruluma başlayabiliriz.(çıkan uyarıda "tamam" deyip devam edelim.)
İşlem sonrası Oppening Session'a tıklayıp driver yüklemesini başlatıyoruz.
İşlemden sonra DISM'i kapatabiliriz tekrar CMD'ye dönüp şu komutları sırası ile yazalım.
"bcdedit /store Y:\efi\microsoft\boot\bcd /set {default} testsigning on"
"bcdedit /store Y:\efi\microsoft\boot\bcd /set {default} nointegritychecks on"
"shutdown -s -t 0"
Cihaz kapanacaktır, açalım ve Windows'un başlamasını bekleyelim.
Açıldı, artık gerisi size kalıyor.
Dualboot yapacaklar için normal bir şekilde TWRP'ye girip ROM kurabilirsiniz, UEFI boot ve ROM boot dosyasını yedekleyin arasında geçiş yaparken yedeği geri yükleyerek geçiş yapabilirsiniz.
Nasıl Eski Haline Döndürürüm?
Parted bölümüne kadar gelin, oluşturduğumuz bölümleri "rm" komutu ile silin ve "mkpart userdata ext4 1611MB 123GB" start ve end boyutları sizin cihazınız için farklı olacaktır. Bunu öğrenmek oldukça basittir.
Önceki Partition'un sonu sizin yeni partitionuzun başlangıcıdır.
Yeni partitionuzun sonu disk boyutunun sonudur.
Aklınıza takılan her türlü soruyu sorabilirsiniz.
Moderatör tarafında düzenlendi: