Selam. Bugün sizlere Windows terminalini nasıl daha hoş ve okunur yapacağımızı anlatacağım. İşlem çok kısa sürecek merak etmeyin 
Rehber uzun gibi görünebilir ama çok basit bir şekilde anlattığım için dakikalar içerisinde yapabileceksiniz.
Dokümantasyonlar;
Oh my Posh'un kendi sitesi;
Terminal'e ikon eklememizi sağlayan repo;
1. Aşama
Windows Mağazasından "PowerShell'i yüklemek".
2.Aşama
"Terminal"'i yönetici olarak açmamız gerekiyor.
3. Aşama
Bu winget install JanDeDobbeleer.OhMyPosh -s winget kod Oh my Posh'u sistemimize yükleyecek.
4. Aşama
Kurulduktan sonra Font yüklememiz gerekiyor.
Bu oh-my-posh font install kod ile font yüklemesini başlatıyoruz İstediğiniz fontu seçebilirsiniz. Ben Hack'i seçtim. siteden fontları kontrol edebilirsiniz.
5. Aşama
İkonları eklememiz için bu Install-Module -Name Terminal-Icons -Repository PSGallery kodu terminale yazınız. Eğer ki "Yes to All" diye bir seçenek varsa A tuşuna basın. Yoksa "Yes"'i seçmek yeterli "Y".
6. Aşama
Artık PowerShell'i Windows'a ana uygulama olarak göstermemiz ayrıca bazı özelleştirmeleri yapmamız lazım. Onun için ekte verdiğim görselde ki yere girin.
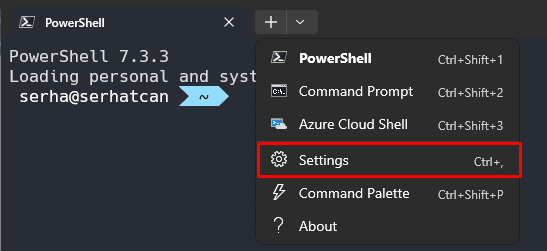
7. Aşama
PowerShell'i standart yapmak için ekte verilen görsel gibi işaretleyip kaydedin.

8. Aşama
JSON üzerinden de aynı işlemi yapıyoruz. İşaretlediğim yere tıklayın ve açılan programda dediklerimi uygulayın.
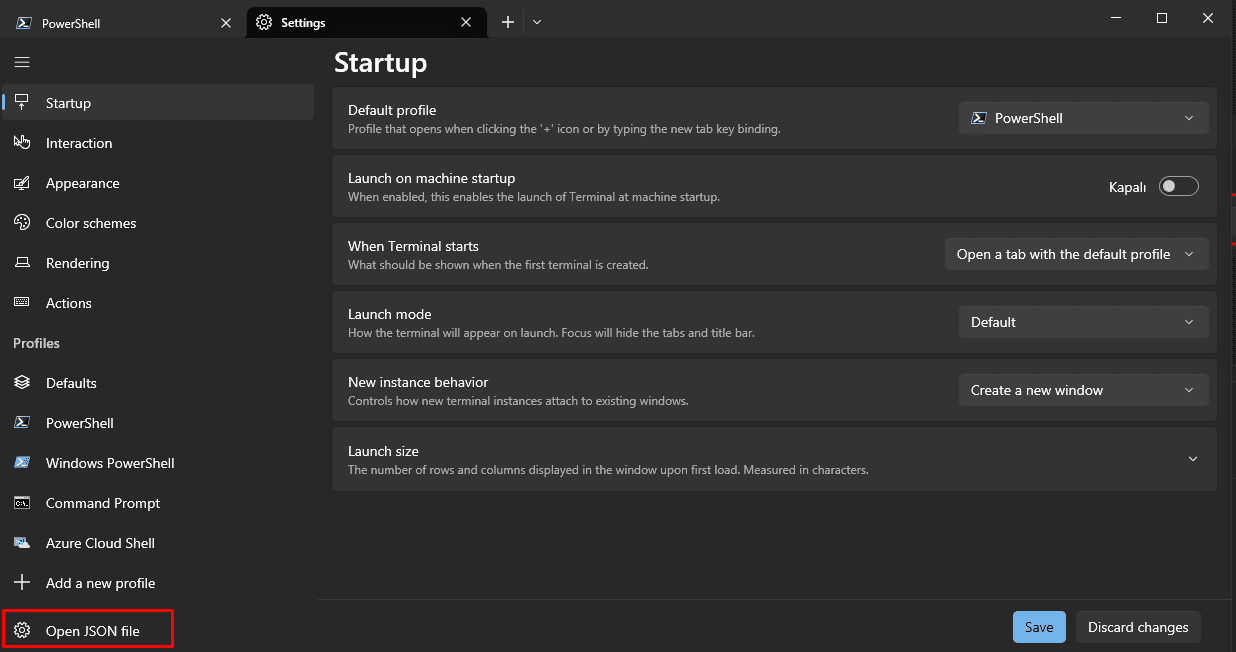
9. Aşama
Açılan programda (Siz neyi kullanıyorsanız o açılır. Bende VS Code açıldı.) Profiles kısmını bulun. Ardından (bende en alttaydı) "name"'si PowerShell olan kod parçasını en üste alıyoruz. Bende fazladan kodlar var onları takmayın. En sonunda sizde de olacak.
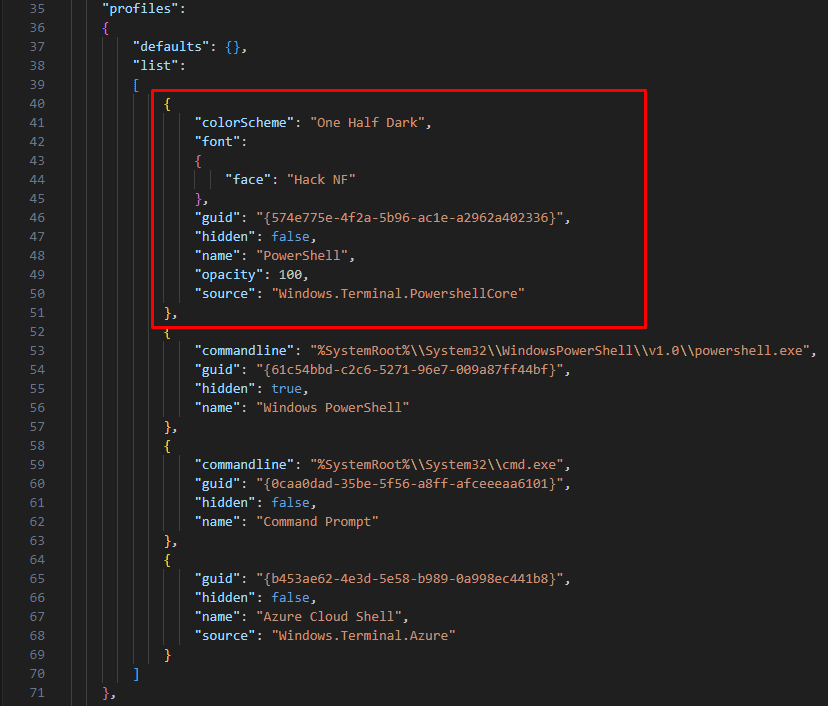
10. Aşama
Açılan yerde ki ikinci kod parçası yani "name"'si Windows PowerShell olan kod parçasında ki "hidden" seçeneğini true'ya çekiyoruz.
11. Aşama
Terminali kapatıyoruz ve tekrardan açıyoruz. Artık standart olarak PowerShell ile açılması gerekiyor. İşte işin güzel kısmına geldik.
Terminal'e bu $PROFILE kodu giriyoruz. Sonrasında ise code $PROFILE yazıyoruz. Ben VS Code kullandığım için böyle açıyorum o dosyayı. Siz nasıl açarsınız bir fikrim yok maalesef. VS Code indirip devam edebilirsiniz.
12. Aşama
Terminali yeniden kapatıp açıyoruz ve bu New-Item -Path $PROFILE -Type File -Force kodu yazıyoruz. Sonrasında yeniden code $PROFILE yazıyoruz. Açılan programınızda en üst satıra bu oh-my-posh init pwsh | Invoke-Expression kodu yapıştırıyoruz. Terminali tekrardan kapatıp açtığınızda değiştiğini fark edeceksiniz (bozuk olacaktır sorun etmeyin normal gidiyoruz).
13. Aşama
Şimdi Terminalimizde ki bozuk fontu düzeltelim. Yeniden Terminal'in ayarlarına giriyoruz. Sol alt kısımdan PowerShell'i seçiyoruz. Alt kısımda ki Appearance bölümüne giriyoruz. Color scheme'yi ben şahsen One Half Dark yapıyorum. Ardından Font Face'yi seçip kurduğunuz fontu seçin. Ben Hack'i kurduğum için Hack NF'i seçiyorum. Alt kısımdan Background Opacity'i 95 yapabilirsiniz daha hoş oluyor (kullanıcıya bağlı). Şuan da her şeyin düzelmiş olması gerekiyor.
14. Aşama
Artık en güzel kısıma geldik İstediğimiz temayı seçiyoruz. Yeniden Terminali kapatıp açalım ve ardından bu Get-PoshThemes kodu yazalım. Ekranınıza bütün temalar gelecektir. Bütün temalara bu siteden de bakabilirsiniz;
İstediğimiz temayı seçiyoruz. Yeniden Terminali kapatıp açalım ve ardından bu Get-PoshThemes kodu yazalım. Ekranınıza bütün temalar gelecektir. Bütün temalara bu siteden de bakabilirsiniz;
15. Aşama
Hani açılan programımıza şu oh-my-posh init pwsh | Invoke-Expression kodunu yazmıştık ya. Onu kaldırın ve örnek olarak oh-my-posh init pwsh --config 'C:/Users/Posh/jandedobbeleer.omp.json' | Invoke-Expression bunu yapıştırın.
Bundan sonra dizin olarak şuraya C:\Users\serha\AppData\Local\Programs\oh-my-posh\themes gidiyoruz. Kendinizden girin bu dizini. Oradan bir tema seçin. Tema sitesini yukarıya bırakmıştım. Seçtiğiniz temayı şu C:\Users\serha\OneDrive\Belgeler\PowerShell dizine yapıştırın. Temayı etkinleştirmek için şöyle bir oh-my-posh init pwsh --config 'C:\Users\serha\OneDrive\Belgeler\PowerShell\powerline.omp.json' | Invoke-Expression kod yazıyoruz. Ben mesela poweline temasını sevdim.
16. Aşama
İkonları gösterme. Az önce yazdığımız kodun altına Import-Module -Name Terminal-Icons bu kodu yazıyoruz sonuç olarak şöyle bir şey çıkacak.

Tebrikler! Artık güzel bir terminal görünümüne kavuştunuz.
Benim görünümüm bu şekilde.
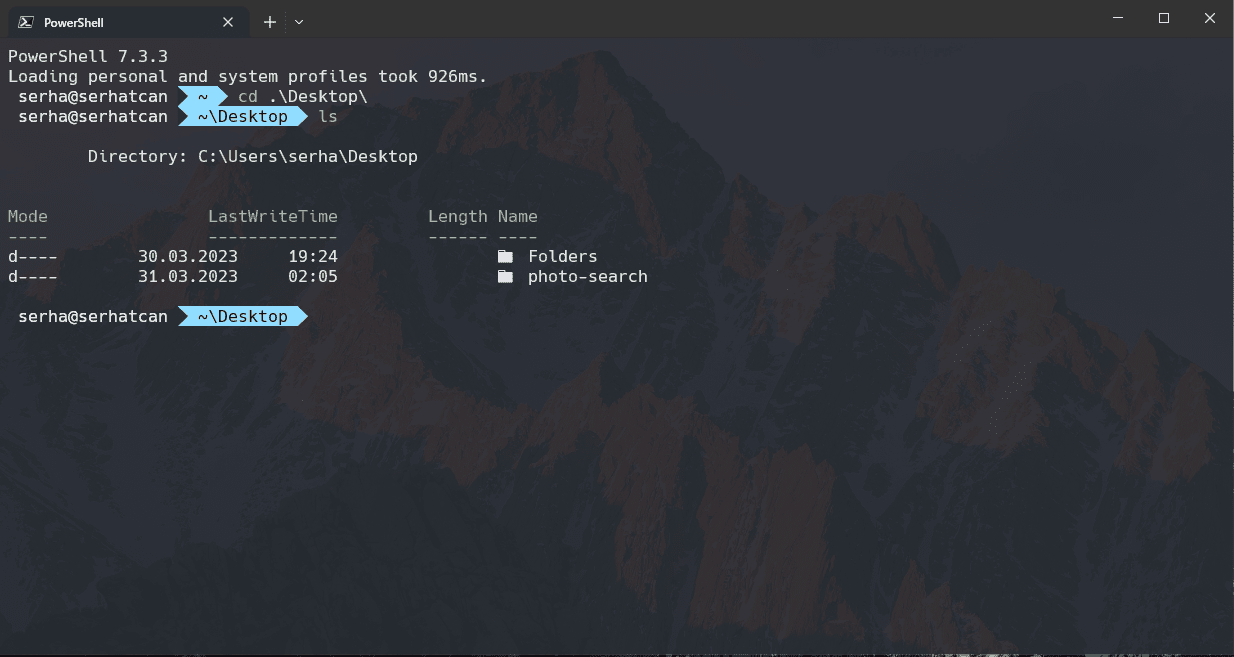
Kaynak TP kullanıcısı serhatcandev
Rehber uzun gibi görünebilir ama çok basit bir şekilde anlattığım için dakikalar içerisinde yapabileceksiniz.
Dokümantasyonlar;
Oh my Posh'un kendi sitesi;
Terminal'e ikon eklememizi sağlayan repo;
1. Aşama
Windows Mağazasından "PowerShell'i yüklemek".
2.Aşama
"Terminal"'i yönetici olarak açmamız gerekiyor.
3. Aşama
Bu winget install JanDeDobbeleer.OhMyPosh -s winget kod Oh my Posh'u sistemimize yükleyecek.
4. Aşama
Kurulduktan sonra Font yüklememiz gerekiyor.
Bu oh-my-posh font install kod ile font yüklemesini başlatıyoruz İstediğiniz fontu seçebilirsiniz. Ben Hack'i seçtim. siteden fontları kontrol edebilirsiniz.
5. Aşama
İkonları eklememiz için bu Install-Module -Name Terminal-Icons -Repository PSGallery kodu terminale yazınız. Eğer ki "Yes to All" diye bir seçenek varsa A tuşuna basın. Yoksa "Yes"'i seçmek yeterli "Y".
6. Aşama
Artık PowerShell'i Windows'a ana uygulama olarak göstermemiz ayrıca bazı özelleştirmeleri yapmamız lazım. Onun için ekte verdiğim görselde ki yere girin.
7. Aşama
PowerShell'i standart yapmak için ekte verilen görsel gibi işaretleyip kaydedin.
8. Aşama
JSON üzerinden de aynı işlemi yapıyoruz. İşaretlediğim yere tıklayın ve açılan programda dediklerimi uygulayın.
9. Aşama
Açılan programda (Siz neyi kullanıyorsanız o açılır. Bende VS Code açıldı.) Profiles kısmını bulun. Ardından (bende en alttaydı) "name"'si PowerShell olan kod parçasını en üste alıyoruz. Bende fazladan kodlar var onları takmayın. En sonunda sizde de olacak.
10. Aşama
Açılan yerde ki ikinci kod parçası yani "name"'si Windows PowerShell olan kod parçasında ki "hidden" seçeneğini true'ya çekiyoruz.
11. Aşama
Terminali kapatıyoruz ve tekrardan açıyoruz. Artık standart olarak PowerShell ile açılması gerekiyor. İşte işin güzel kısmına geldik.
Terminal'e bu $PROFILE kodu giriyoruz. Sonrasında ise code $PROFILE yazıyoruz. Ben VS Code kullandığım için böyle açıyorum o dosyayı. Siz nasıl açarsınız bir fikrim yok maalesef. VS Code indirip devam edebilirsiniz.
12. Aşama
Terminali yeniden kapatıp açıyoruz ve bu New-Item -Path $PROFILE -Type File -Force kodu yazıyoruz. Sonrasında yeniden code $PROFILE yazıyoruz. Açılan programınızda en üst satıra bu oh-my-posh init pwsh | Invoke-Expression kodu yapıştırıyoruz. Terminali tekrardan kapatıp açtığınızda değiştiğini fark edeceksiniz (bozuk olacaktır sorun etmeyin normal gidiyoruz).
13. Aşama
Şimdi Terminalimizde ki bozuk fontu düzeltelim. Yeniden Terminal'in ayarlarına giriyoruz. Sol alt kısımdan PowerShell'i seçiyoruz. Alt kısımda ki Appearance bölümüne giriyoruz. Color scheme'yi ben şahsen One Half Dark yapıyorum. Ardından Font Face'yi seçip kurduğunuz fontu seçin. Ben Hack'i kurduğum için Hack NF'i seçiyorum. Alt kısımdan Background Opacity'i 95 yapabilirsiniz daha hoş oluyor (kullanıcıya bağlı). Şuan da her şeyin düzelmiş olması gerekiyor.
14. Aşama
Artık en güzel kısıma geldik
15. Aşama
Hani açılan programımıza şu oh-my-posh init pwsh | Invoke-Expression kodunu yazmıştık ya. Onu kaldırın ve örnek olarak oh-my-posh init pwsh --config 'C:/Users/Posh/jandedobbeleer.omp.json' | Invoke-Expression bunu yapıştırın.
Bundan sonra dizin olarak şuraya C:\Users\serha\AppData\Local\Programs\oh-my-posh\themes gidiyoruz. Kendinizden girin bu dizini. Oradan bir tema seçin. Tema sitesini yukarıya bırakmıştım. Seçtiğiniz temayı şu C:\Users\serha\OneDrive\Belgeler\PowerShell dizine yapıştırın. Temayı etkinleştirmek için şöyle bir oh-my-posh init pwsh --config 'C:\Users\serha\OneDrive\Belgeler\PowerShell\powerline.omp.json' | Invoke-Expression kod yazıyoruz. Ben mesela poweline temasını sevdim.
16. Aşama
İkonları gösterme. Az önce yazdığımız kodun altına Import-Module -Name Terminal-Icons bu kodu yazıyoruz sonuç olarak şöyle bir şey çıkacak.
Tebrikler! Artık güzel bir terminal görünümüne kavuştunuz.
Benim görünümüm bu şekilde.
Kaynak TP kullanıcısı serhatcandev