Rufus aracının bazen düzgün çalışmadığını, imajları bu araçla yazdıramadığını söyleyen kişiler için böyle bir rehber hazırlama ihtiyacı duydum. Her konunun altında bunu anlatmanın bir amacı yok. Anlatacağım adımlar açık ve anlaşılır olacak.
Öncelikle UEFI mi yoksa Legacy mi kurulum yapacağınıza karar vermeniz gerekiyor. Windows 8'den daha eski bir sürümle gelen bir bilgisayara sahipseniz büyük ihtimalle Legacy bir anakarta sahipsiniz. Yeni bilgisayarlara UEFI kurulum yapmak açılışı hızlandırır.
İhtiyacımız Olanlar:
Windows 10'un son sürümünü indirmek için:
UEFI Anakartlara Windows Kurulumu İçin USB Hazırlama:
1. Başlata veya çalıştıra cmd yazarak komut satırını çalıştırın. Alternatif olarak yeni Windows sürümlerinde başlata sağ tıklayıp komut satırını seçebilirsiniz.
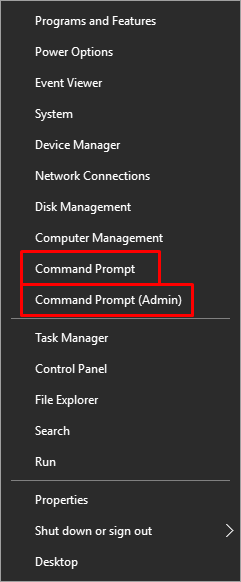
2. diskpart yazarak disk düzenleme aracını başlatalım.
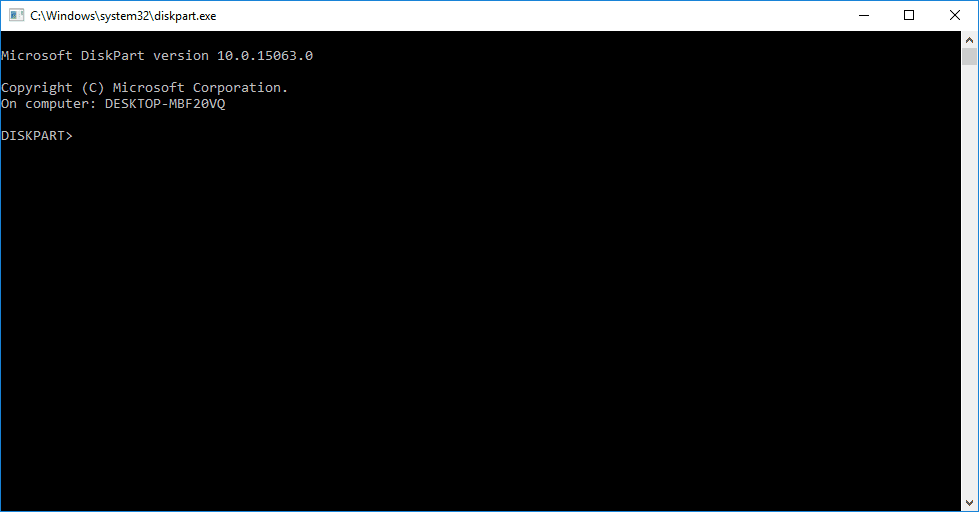
3. list disk yazarak bilgisayarımıza bağlı diskleri listeyelim.
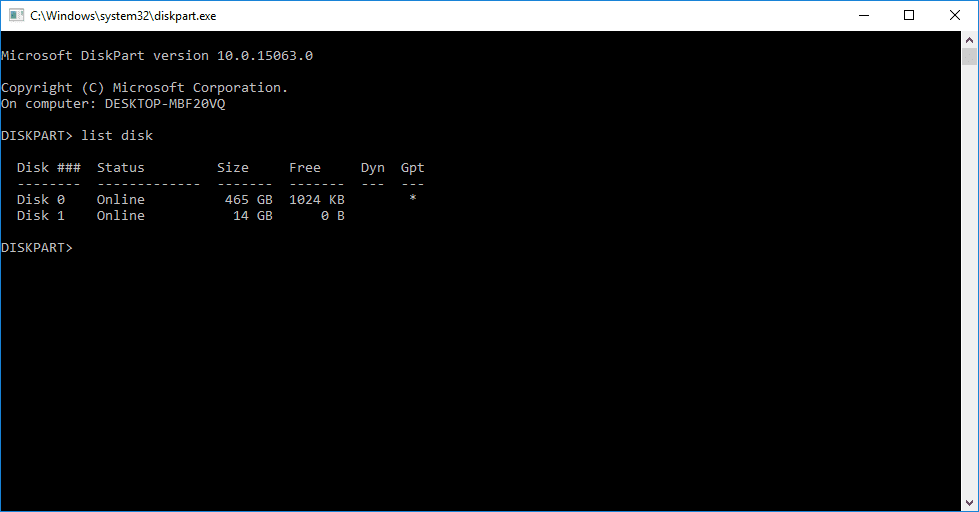
4. Burada kullandığınız tüm diskleri göreceksiniz. Yapmanız gereken sadece USB diskinizi belirlemek ve kaç numaralı disk olduğunu öğrenmek. Resimde göründüğü üzere benim USB'mi bilgisayar Disk 1 olarak isimlendirmiş. Bu 1 sayısını aklımızda tutmamız yeterli. Şimdi select disk 1 komutu girerek USB belleğimizi seçelim.
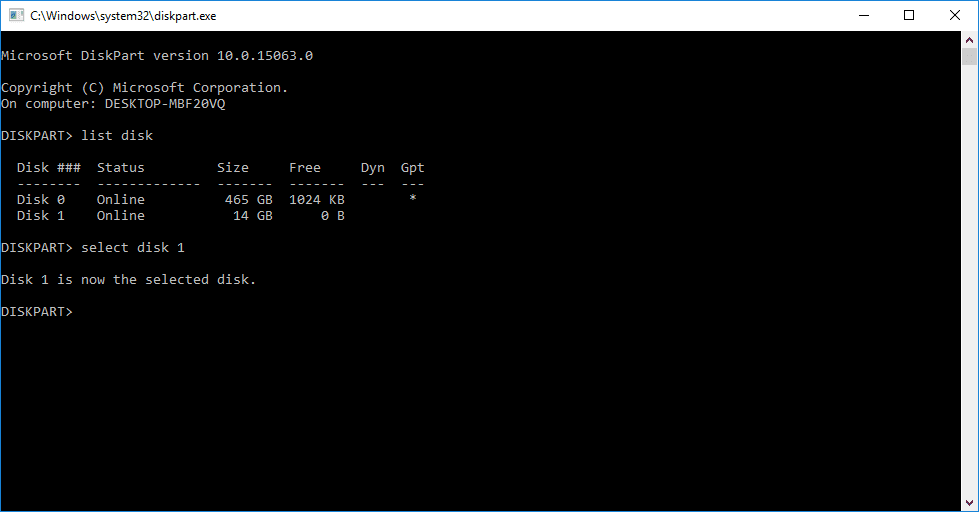
5. clean komutu ile diskimizdeki tüm bölümleri silelim. Bu işlem sonrasında diskinizdeki tüm verileri kaybedeceğinizi unutmayın.
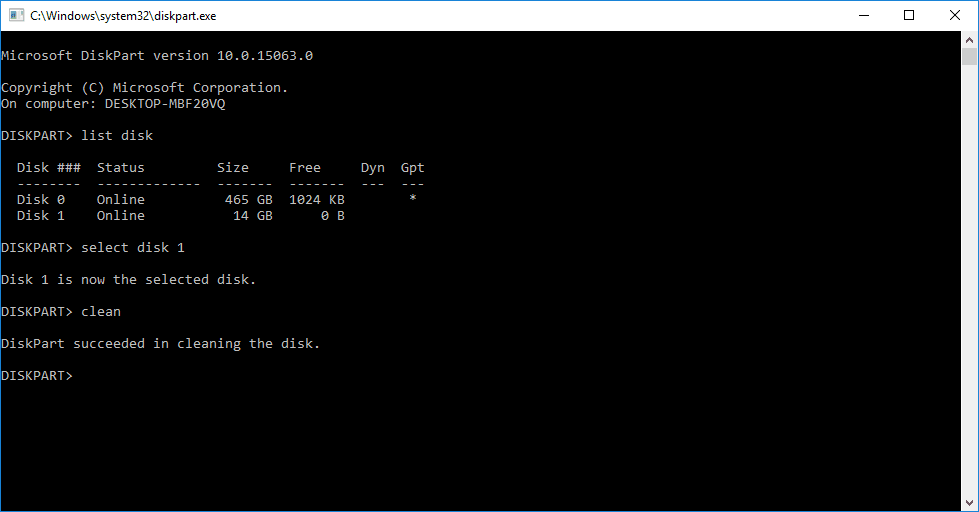
6. convert gpt komutu girerek diski UEFI kurulum için uygun hale getirelim.
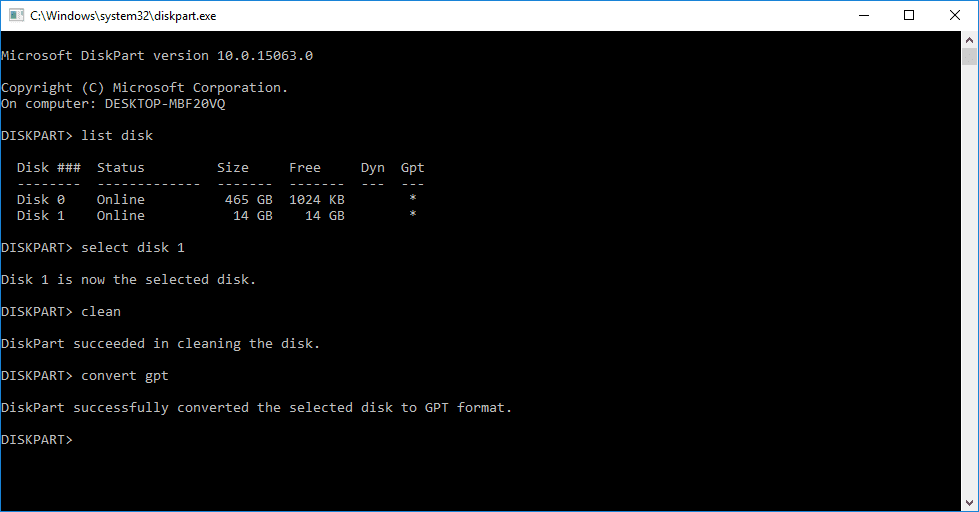
7. create partition primary komutu ile diskimizde bir bölüm oluşturalım.
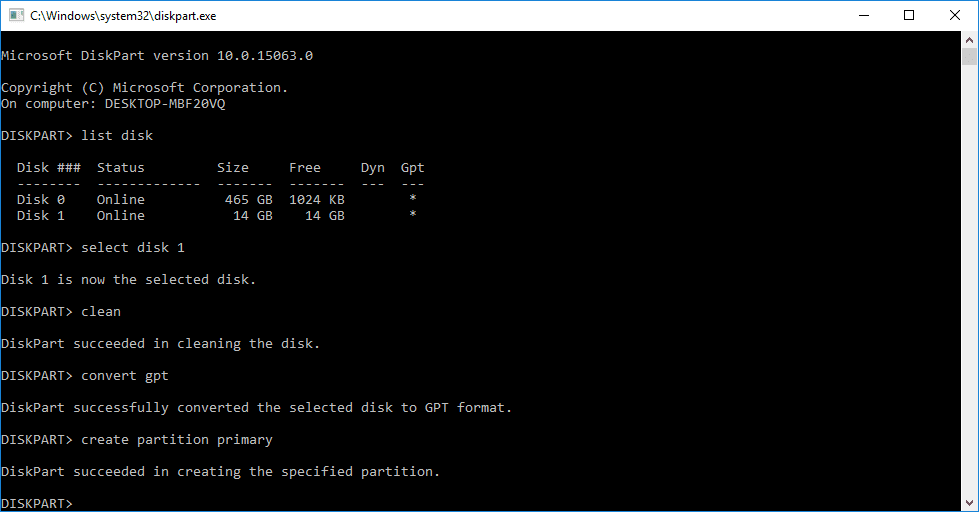
8. format fs=fat32 quick komutu ile diskimizi FAT32 olarak formatlayalım.
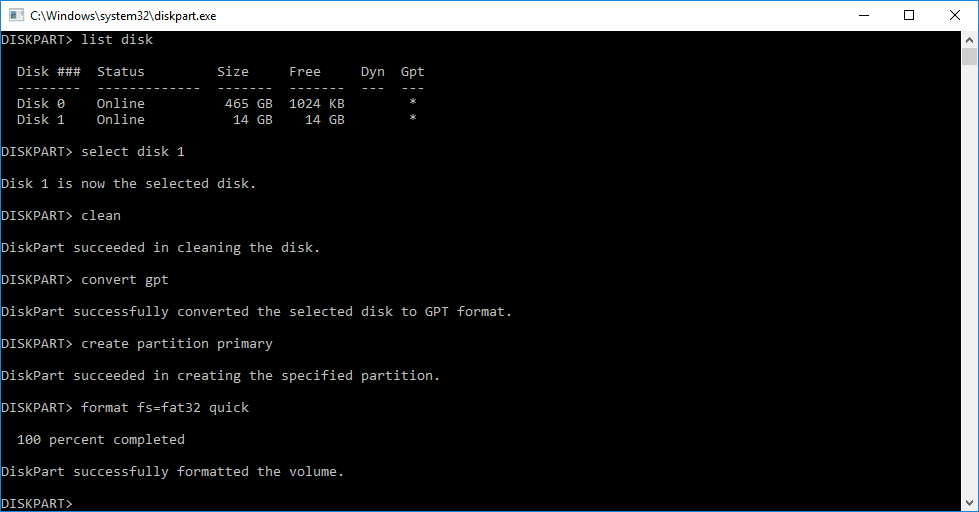
9. assign komutu ile diskimizde rastgele bir harf atanmasını sağlayalım.
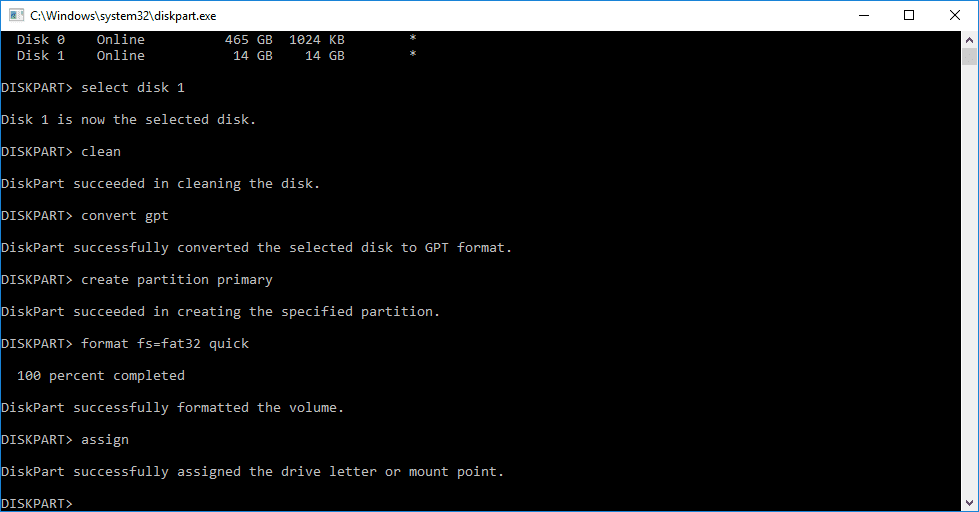
10. exit komutu ile disk yöneticisini sonlandıralım.
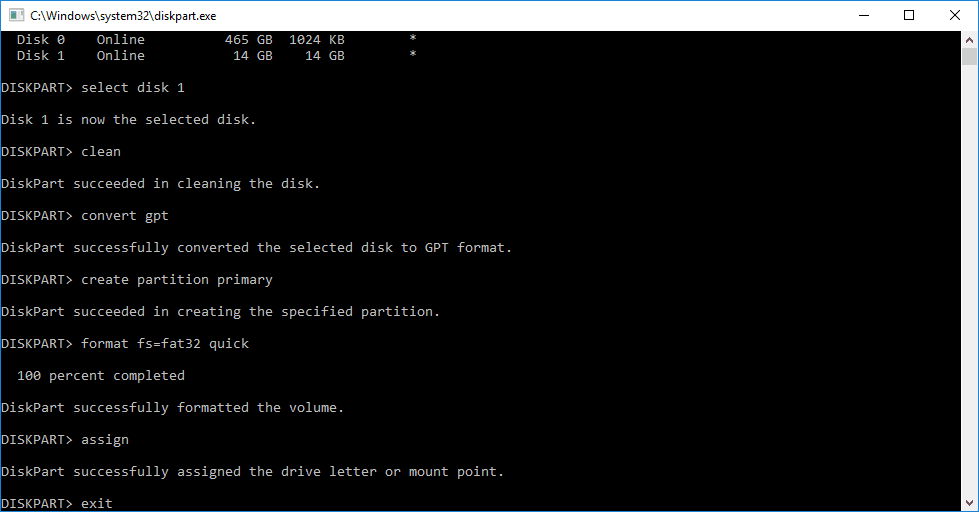
11. Son olarak ISO dosyasını Windows Gezgini, WinRAR veya 7-Zip ile açarak içerisindeki tüm dosyaları USB belleğe aktarmak kalıyor. Ben bu iş için 7-Zip aracını öneriyorum.
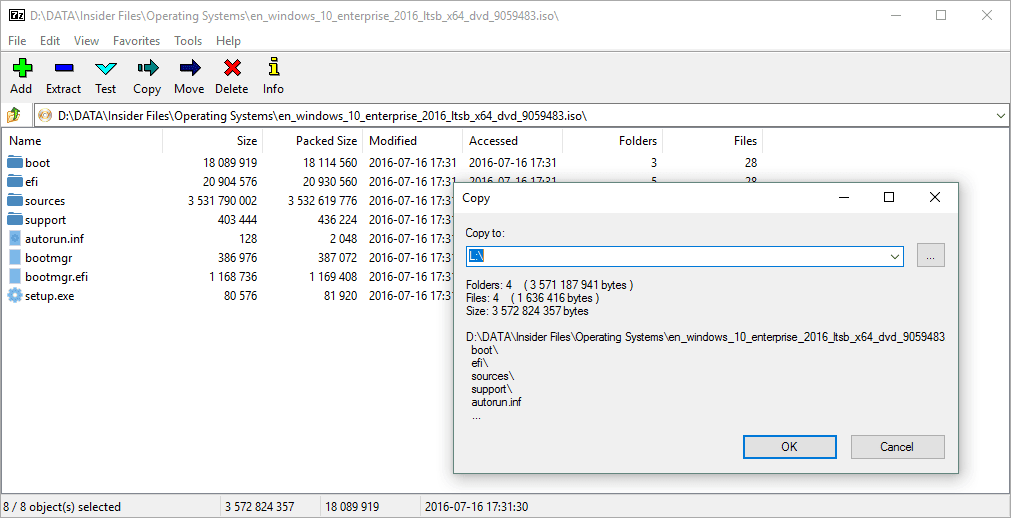
UEFI Olmayan (Legacy) Anakartlara Windows Kurulumu İçin USB Hazırlama:
1. Başlata veya çalıştıra cmd yazarak komut satırını çalıştırın. Alternatif olarak yeni Windows sürümlerinde başlata sağ tıklayıp komut satırını seçebilirsiniz.
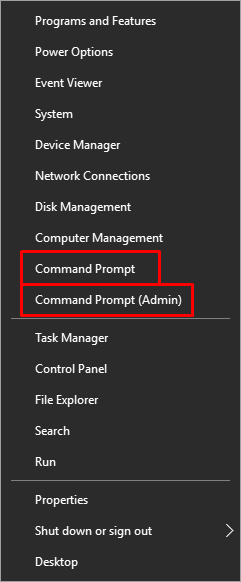
2. diskpart yazarak disk düzenleme aracını başlatalım.
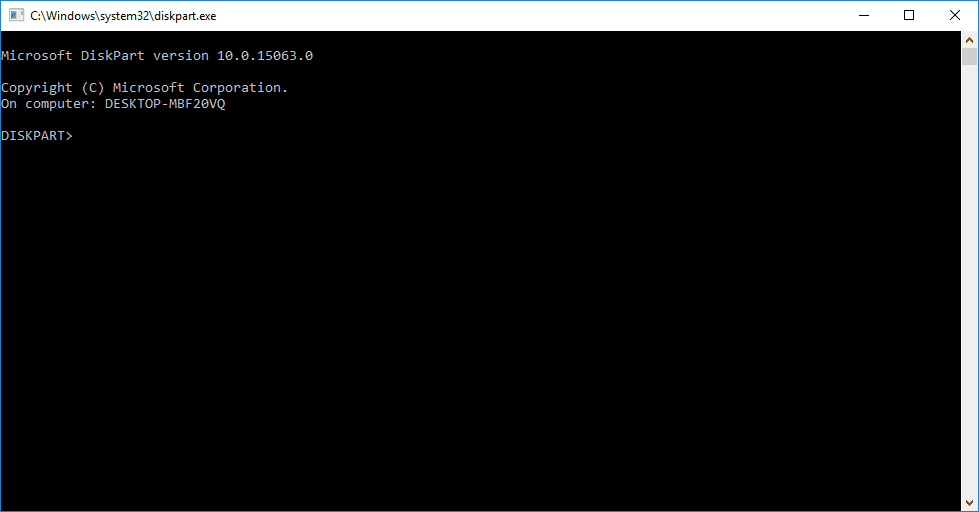
3. list disk yazarak bilgisayarımıza bağlı diskleri listeyelim.
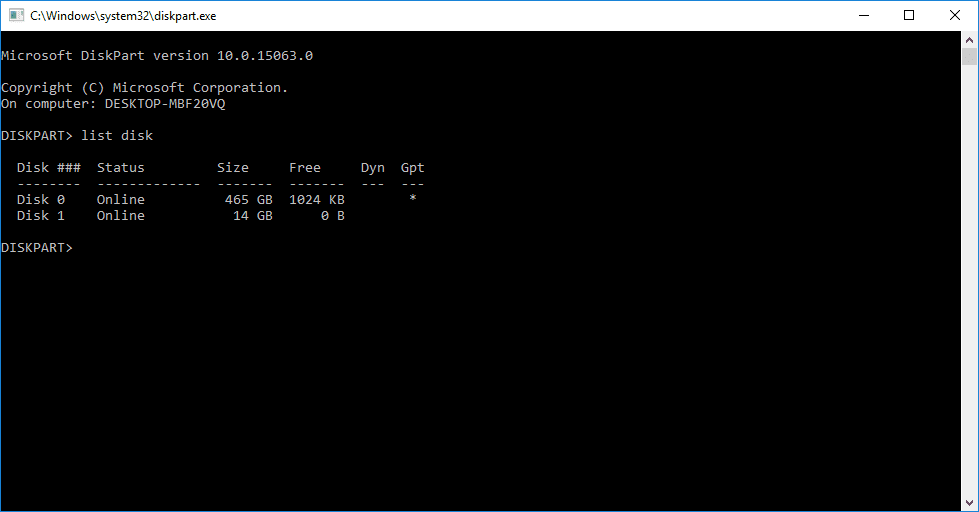
4. Burada kullandığınız tüm diskleri göreceksiniz. Yapmanız gereken sadece USB diskinizi belirlemek ve kaç numaralı disk olduğunu öğrenmek. Resimde göründüğü üzere benim USB'mi bilgisayar Disk 1 olarak isimlendirmiş. Bu 1 sayısını aklımızda tutmamız yeterli. Şimdi select disk 1 komutu girerek USB belleğimizi seçelim.
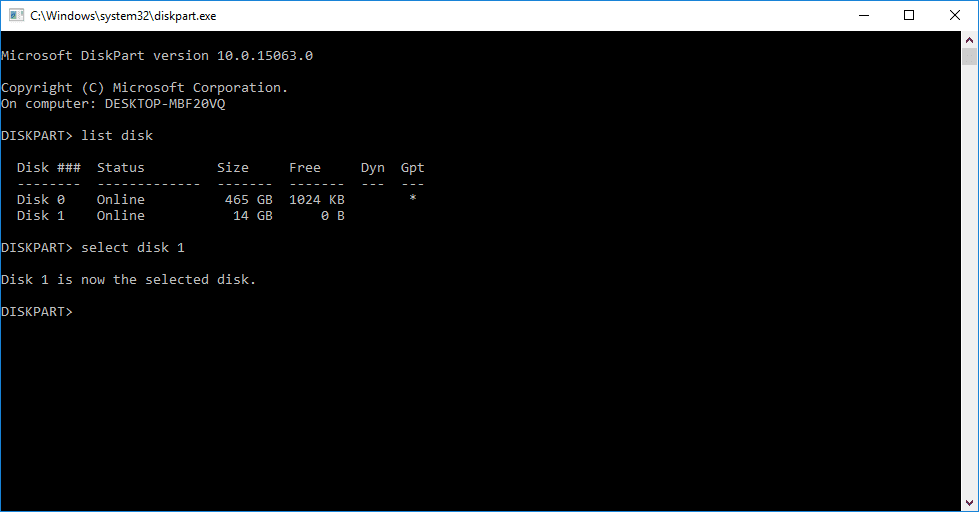
5. clean komutu ile diskimizdeki tüm bölümleri silelim. Bu işlem sonrasında diskinizdeki tüm verileri kaybedeceğinizi unutmayınız.
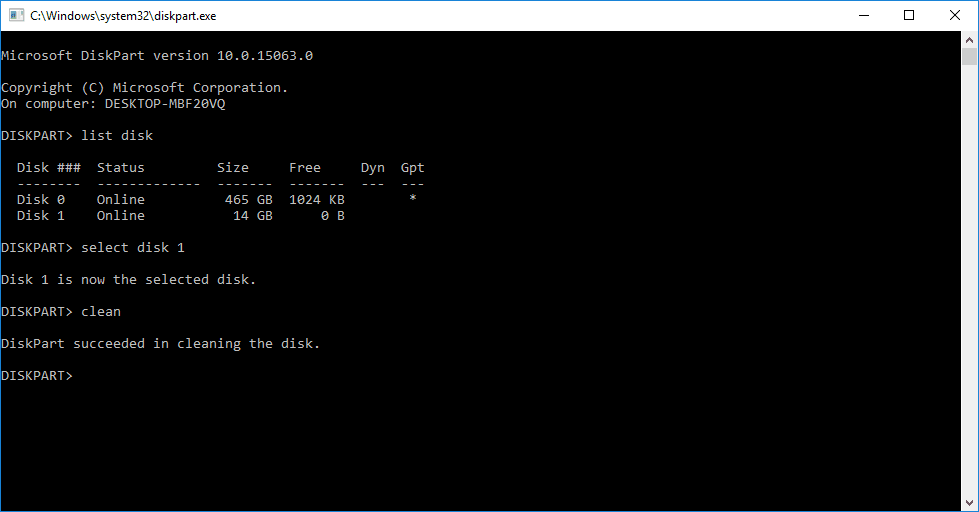
6. convert mbr komutu girerek diski Legacy kurulum için uygun hale getirelim.
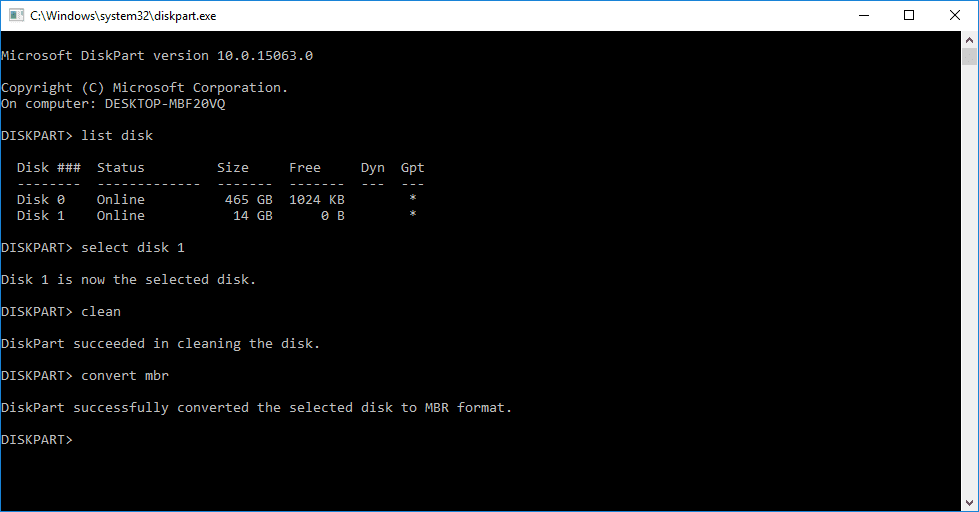
7. create partition primary komutu ile diskimizde bir bölüm oluşturalım.
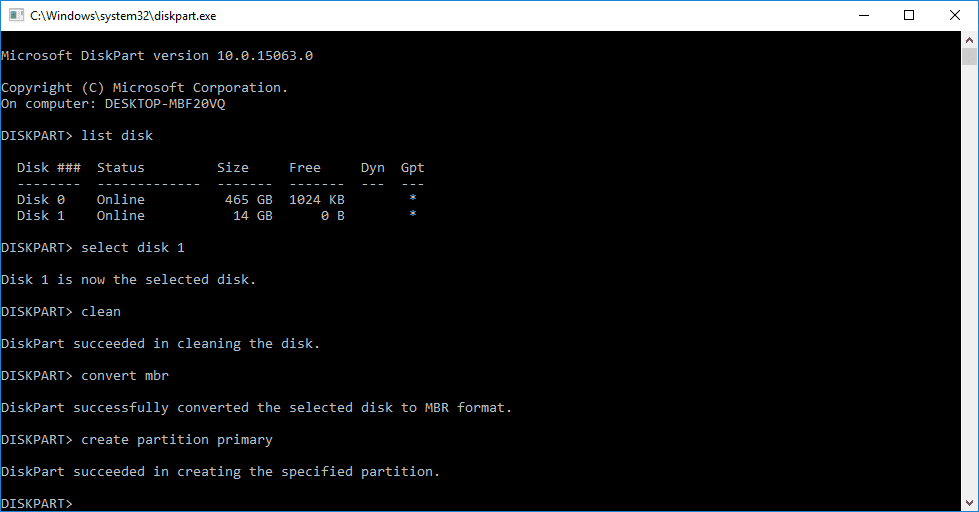
8. format fs=ntfs quick komutu ile diskimizi NTFS olarak formatlayalım.
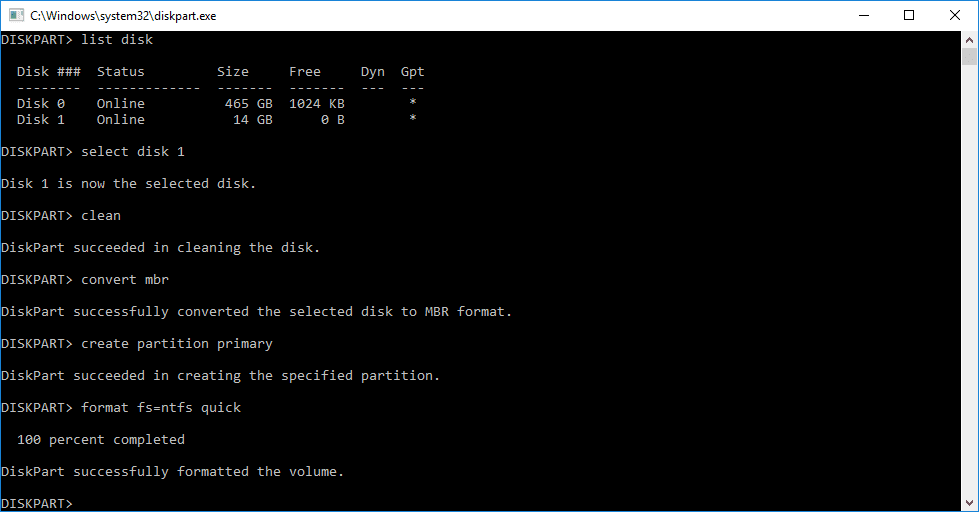
9. active komutu ile seçili bölüntüyü aktif bölüm olarak belirleyelim.
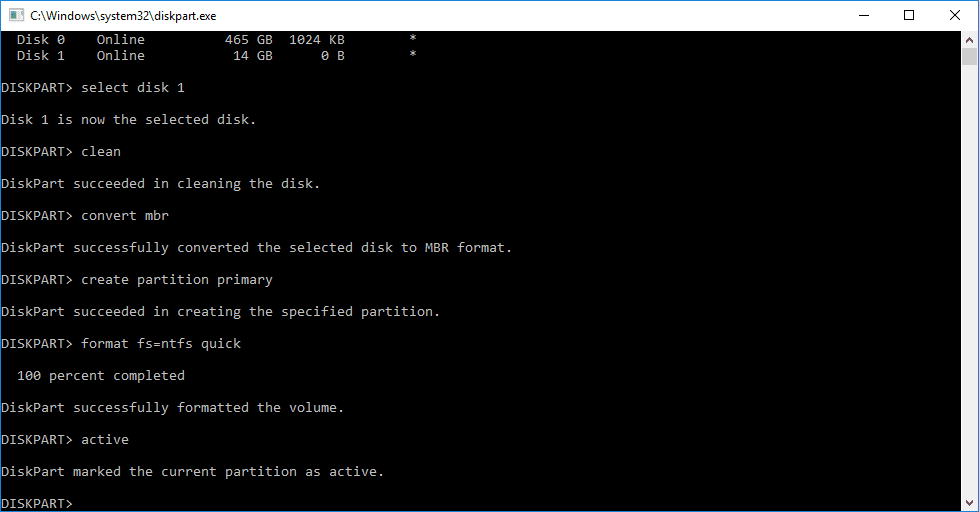
10. assign komutu ile diskimizde rastgele bir harf atanmasını sağlayalım.
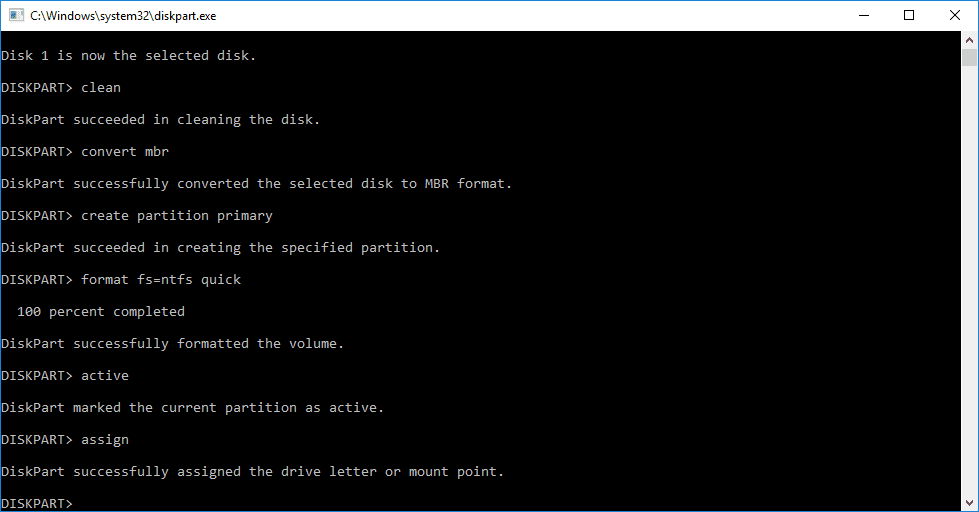
10. exit komutu ile disk yöneticisini sonlandıralım.
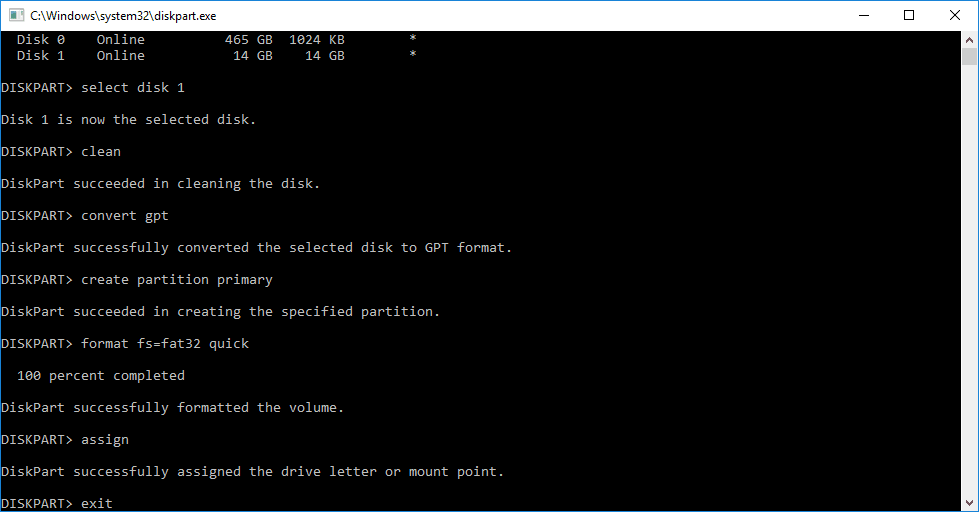
11. Son olarak ISO dosyasını Windows Gezgini, WinRAR veya 7-Zip ile açarak içerisindeki tüm dosyaları USB belleğe aktarmak kalıyor. Ben bu iş için 7-Zip aracını öneriyorum.
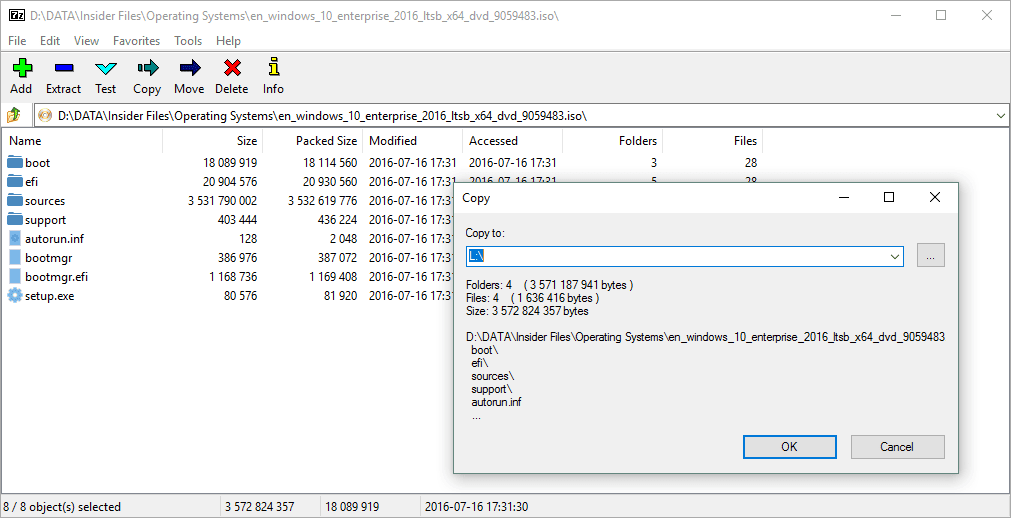
Kaynak TP kullanıcısı Wheeler Man
Öncelikle UEFI mi yoksa Legacy mi kurulum yapacağınıza karar vermeniz gerekiyor. Windows 8'den daha eski bir sürümle gelen bir bilgisayara sahipseniz büyük ihtimalle Legacy bir anakarta sahipsiniz. Yeni bilgisayarlara UEFI kurulum yapmak açılışı hızlandırır.
İhtiyacımız Olanlar:
- 8GB veya daha yüksek kapasiteye sahip bir USB bellek,
- Windows kurulum imajı,
- İmajı yazdırmak için Windows Vista ve üstü işletim sistemine sahip bir bilgisayar.
Windows 10'un son sürümünü indirmek için:
UEFI Anakartlara Windows Kurulumu İçin USB Hazırlama:
1. Başlata veya çalıştıra cmd yazarak komut satırını çalıştırın. Alternatif olarak yeni Windows sürümlerinde başlata sağ tıklayıp komut satırını seçebilirsiniz.
2. diskpart yazarak disk düzenleme aracını başlatalım.
3. list disk yazarak bilgisayarımıza bağlı diskleri listeyelim.
4. Burada kullandığınız tüm diskleri göreceksiniz. Yapmanız gereken sadece USB diskinizi belirlemek ve kaç numaralı disk olduğunu öğrenmek. Resimde göründüğü üzere benim USB'mi bilgisayar Disk 1 olarak isimlendirmiş. Bu 1 sayısını aklımızda tutmamız yeterli. Şimdi select disk 1 komutu girerek USB belleğimizi seçelim.
5. clean komutu ile diskimizdeki tüm bölümleri silelim. Bu işlem sonrasında diskinizdeki tüm verileri kaybedeceğinizi unutmayın.
6. convert gpt komutu girerek diski UEFI kurulum için uygun hale getirelim.
7. create partition primary komutu ile diskimizde bir bölüm oluşturalım.
8. format fs=fat32 quick komutu ile diskimizi FAT32 olarak formatlayalım.
9. assign komutu ile diskimizde rastgele bir harf atanmasını sağlayalım.
10. exit komutu ile disk yöneticisini sonlandıralım.
11. Son olarak ISO dosyasını Windows Gezgini, WinRAR veya 7-Zip ile açarak içerisindeki tüm dosyaları USB belleğe aktarmak kalıyor. Ben bu iş için 7-Zip aracını öneriyorum.
UEFI Olmayan (Legacy) Anakartlara Windows Kurulumu İçin USB Hazırlama:
1. Başlata veya çalıştıra cmd yazarak komut satırını çalıştırın. Alternatif olarak yeni Windows sürümlerinde başlata sağ tıklayıp komut satırını seçebilirsiniz.
2. diskpart yazarak disk düzenleme aracını başlatalım.
3. list disk yazarak bilgisayarımıza bağlı diskleri listeyelim.
4. Burada kullandığınız tüm diskleri göreceksiniz. Yapmanız gereken sadece USB diskinizi belirlemek ve kaç numaralı disk olduğunu öğrenmek. Resimde göründüğü üzere benim USB'mi bilgisayar Disk 1 olarak isimlendirmiş. Bu 1 sayısını aklımızda tutmamız yeterli. Şimdi select disk 1 komutu girerek USB belleğimizi seçelim.
5. clean komutu ile diskimizdeki tüm bölümleri silelim. Bu işlem sonrasında diskinizdeki tüm verileri kaybedeceğinizi unutmayınız.
6. convert mbr komutu girerek diski Legacy kurulum için uygun hale getirelim.
7. create partition primary komutu ile diskimizde bir bölüm oluşturalım.
8. format fs=ntfs quick komutu ile diskimizi NTFS olarak formatlayalım.
9. active komutu ile seçili bölüntüyü aktif bölüm olarak belirleyelim.
10. assign komutu ile diskimizde rastgele bir harf atanmasını sağlayalım.
10. exit komutu ile disk yöneticisini sonlandıralım.
11. Son olarak ISO dosyasını Windows Gezgini, WinRAR veya 7-Zip ile açarak içerisindeki tüm dosyaları USB belleğe aktarmak kalıyor. Ben bu iş için 7-Zip aracını öneriyorum.
Kaynak TP kullanıcısı Wheeler Man