Merhaba arkadaşlar bugün sizlere bilgisayara format attıktan sonra yapılması gerekenlerden sırası ile bahsetmek istiyorum.
Windows Update
İlk olarak yapmamız gereken windows güncellemelerini yapmak olacaktır.
Bu sayede çoğu driver ve kritik windows güncellemelerini yapmış olacağız.
Görev çubuğundaki arama kısmına windows update yazarak güncellemelerin yapıldığı ayarlar sayfasına ulaşabiliriz. Karşımıza gelen seçeneklerden güncellemeleri denetle diyerek işlemi başlatabiliriz.
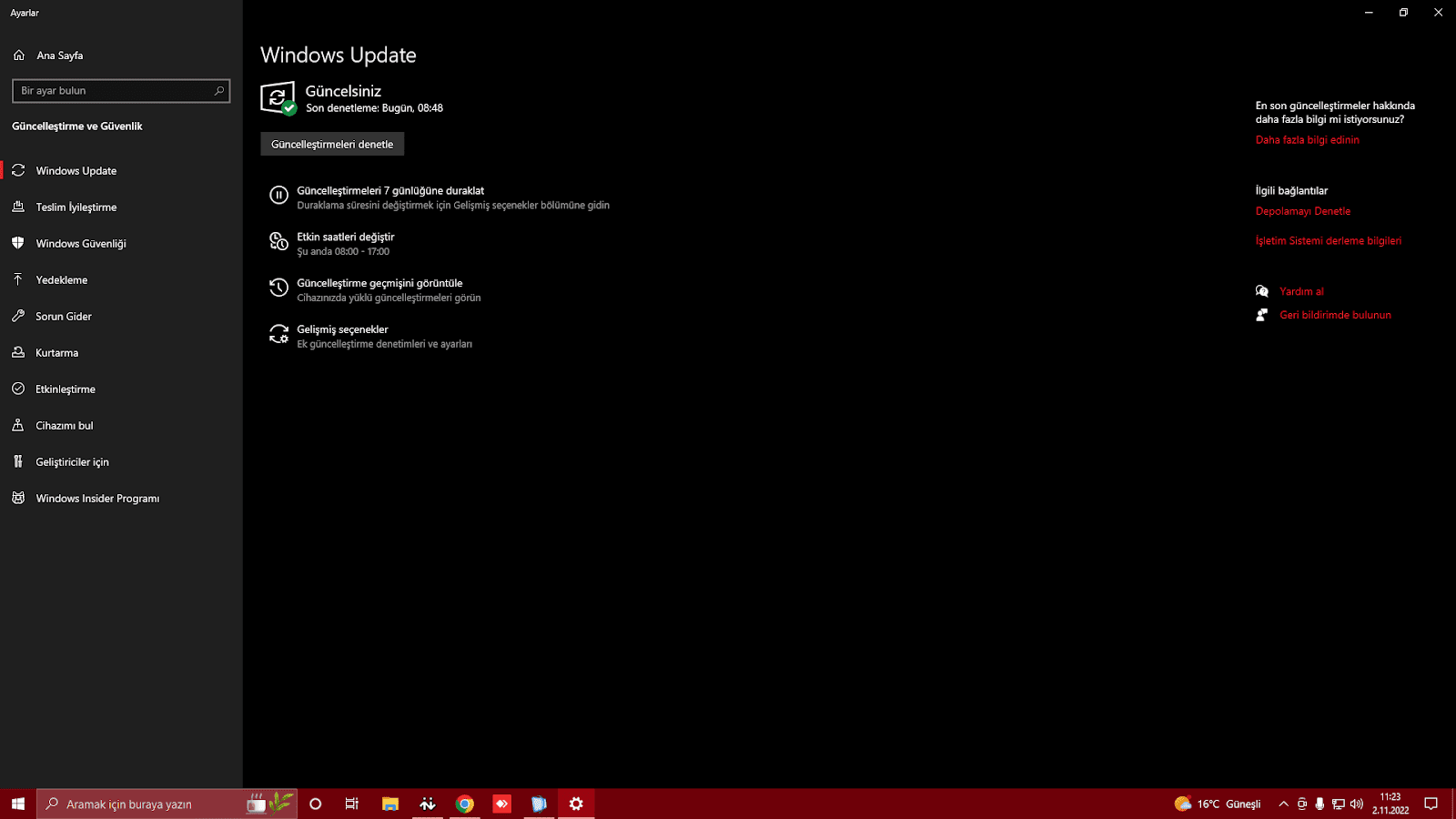
NOT: Windows update servisi ekran kartı driverlarını kuruyor fakat genelde hep eski sürüm olarak kuruluyor. Bu durumda yapmanız gereken. Ekran kartı üreticinizin kendi sayfasından driverı indirmek daha sağlıklı olacaktır.
Windows Store Uygulamaları Güncelleme.
Görev çubuğuna windows store yazarak windowsun kendi uygulama yükleme merkezini
açalım.Daha sonra sol üstteki menüden yüklü olan uygulamalar kısmına geldikten sonra Güncellemeleri al diyerek varsayılan windows uygulamalarını güncelleyebiliriz.
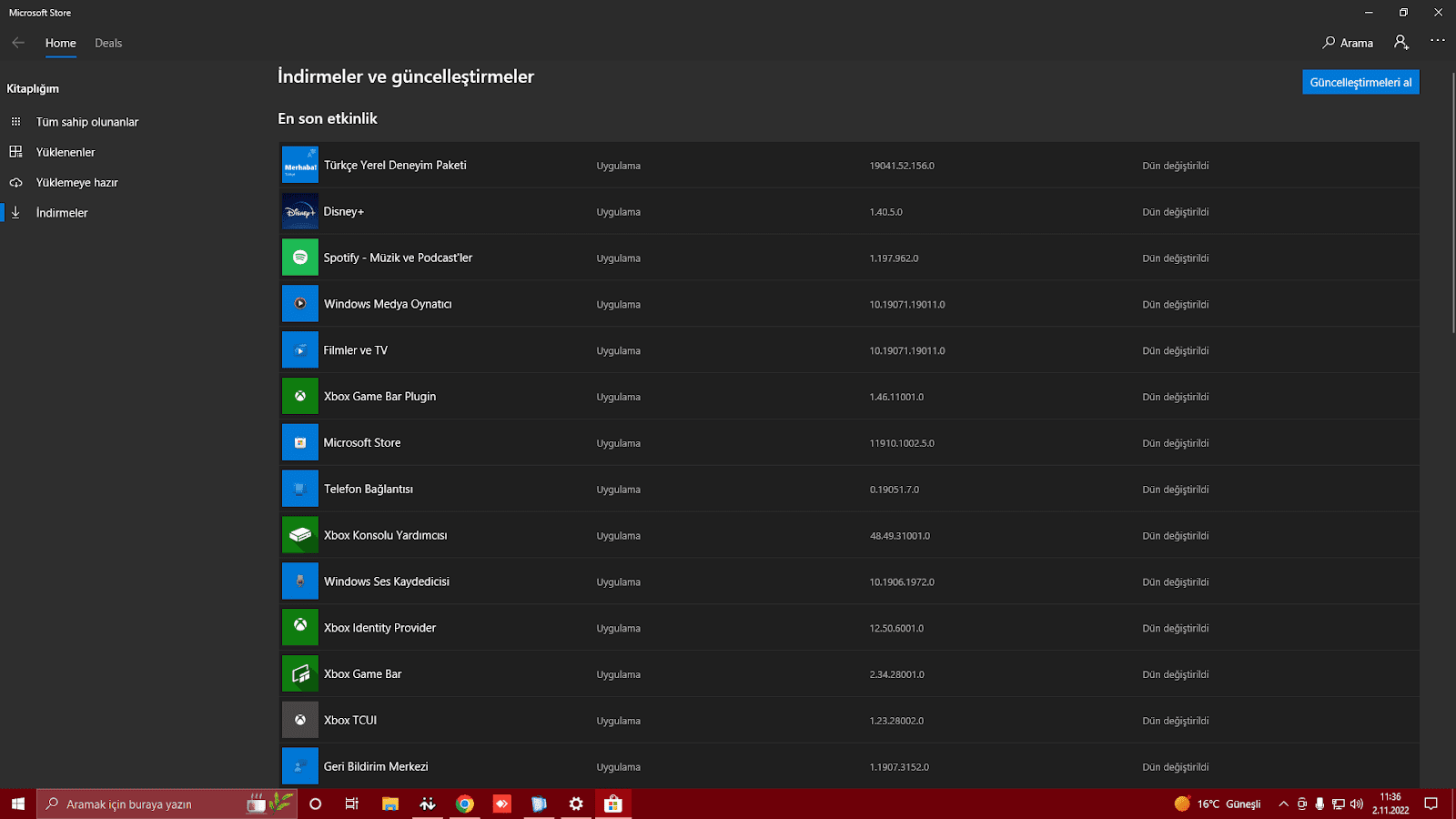
Masaüstü Simgelerini Ekleme.
Masaüstüne sağ tıkladıktan sonra kişiselleştir tıklayım daha sonra sol tarafta bulunan menülerden Temalara tıklayalım ve karşınıza gelen ekrandan sonra sağ tarafta bulunan masaüstü simge ayarları bölümüne tıklayarak istediğiniz simgeleri ekleyebilirsiniz.
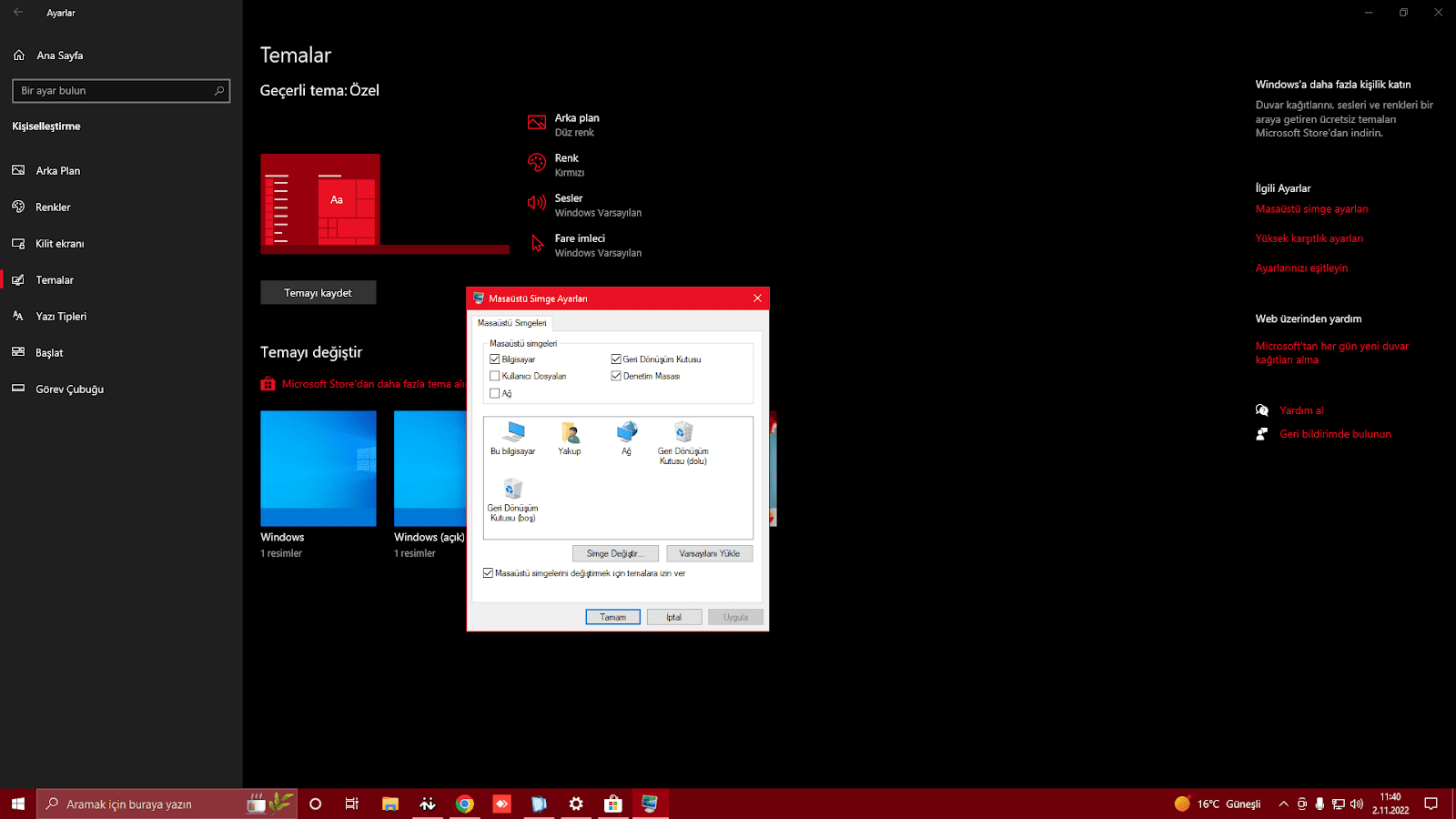
Bilgisayar Açılışını Hızlandırmak.
Görev yöneticisini açalım ve üst menülerden başlangıç menüsüne tıklayalım karşımıza bilgisayarımız açıldığı esnada otomatik olarak açılan uygulamalar gelecektir.
Bu uygulamalar bilgisayar açılışını yavaşlatırmaktadır.
Açılmasını istemediğiniz uygulamaya tıklayarak alt kısımda devre dışı bırak butonuna tıklayalım.
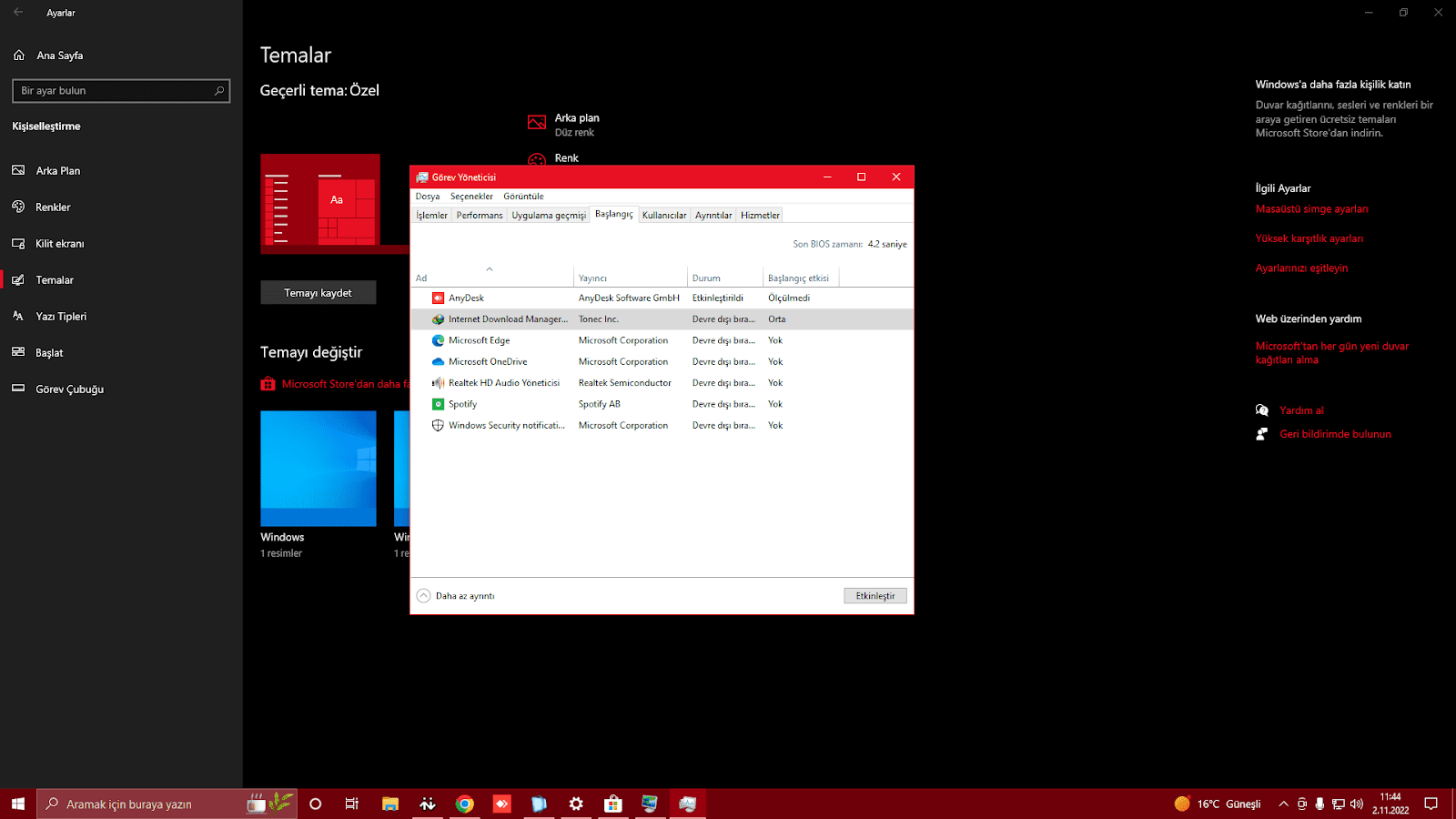
Visual-C-Runtimes Paketleri.
Bu paketler oynadığımız oyunlarda veya kullandığımız çoğu programın düzgün çalışması için gereken bir programdır.Linkler üzerinden indirip kurabilirsiniz.
Olmazsa Olmaz Programlar
Bir çoğumuzun kullandığı programlar. (Eğer bilinçli bir bilgisayar kullanıcı iseniz kullanmamanızı tavsiye ederim. Şahsen ben kullanmıyorum. Kullanmak isteyen arkadaşlar ise cracklenememiş antivirüs programlarını kullanmanızı tavsiye ederim. Cracklenmiş bir antivirüs programı sizi ne kadar koruyabilir meçhul ! Önerim ise Norton)
Gereksiz Hizmetler.
Bu bölümde sizlere windows arka planda çalışan gereksiz servislerinden bahsetmek istiyorum. Görev çubuğuna hizmetler yazarak karşınıza çıkan seçeneği açın burada karşınıza sürekli arka planda çalışan servisler çıkacaktır kullanmak istemediğiniz servise sağ tıklayarak devre dışı bırakabilirsiniz.
Aşağıda elle çalışacak şekilde ayarlayabileceğiniz ya da devre dışı bırakabileceğiniz hizmetleri açıklamalarıyla birlikte bulabilirsiniz.
Bağlı Kullanıcı Deneyimleri ve Telemetri – Windows platformunun iyileştirilmesine olanak sağlamak için kullanıcı bilgilerinin iletilmesini sağlar.
Dağıtılmış Bağlantı İzleme İstemcisi – Ağ üzerindeki bağlantılarla oluşturulan NTFS dosya bağlantılarını korur. Eğer bilgisayarınız herhangi bir ağ üzerine bağlı değilse, bu hizmeti elle çalışacak şekilde ayarlayabilir ya da devre dışı bırakabilirsiniz.
dmwappushsvc – Telemetri ve kullanıcı verilerini toplama hizmetinin bir parçasıdır.
İkincil Oturum Açma – Eğer bilgisayarınızda birden fazla kullanıcı hesabı oluşturmadıysanız, bu hizmeti elle çalışacak şekilde ayarlayabilir ya da devre dışı bırakabilirsiniz.
İndirilen Haritalar Yöneticisi – Eğer haritalar hizmetini kullanmıyorsanız bu hizmeti elle çalışacak şekilde ayarlayabilir ya da devre dışı bırakabilirsiniz.
IP Yardımcısı – IPv6 geçiş teknolojileri (6’dan 4’e, ISATAP, Bağlantı Noktası Proxy’si ve Teredo) ve IP-HTTPS kullanarak tünel bağlantısı sağlar. Eğer IPv6 internet bağlantısı kullanmıyorsanız bu hizmeti elle çalışacak şekilde ayarlayabilir ya da devre dışı bırakabilirsiniz.
İşlev Bulma Kaynak Yayımı – Bilgisayarınızı ve bilgisayarınıza bağlı kaynakları ağ üzerinden bulunabilmeleri için yayımlar. Eğer bir ağ grubu içinde değilseniz bu hizmeti elle çalışacak şekilde ayarlayabilir ya da devre dışı bırakabilirsiniz.
Program Uyumluluk Yardımcısı Hizmeti – Kullanıcı tarafından yüklenip çalıştırılan programları izler ve bilinen uyumluluk sorunlarını algılar.
TCP/IP NetBIOS Yardımcısı – Herhangi bir çalışma grubu içinde değilseniz bu hizmeti elle çalışacak şekilde ayarlayabilir ya da devre dışı bırakabilirsiniz.
Tanı İlkesi Hizmeti – Herhangi bir sorunla karşılaştığınızda Windows’un çözüm üretmek için tanılama hizmetini başlatmasını sağlar.
Uzaktan Kayıt Defteri – Uzak kullanıcıların bilgisayarınızdaki kayıt defterini düzenlemesine olanak sağlar. Güvenlik riski oluşturduğu için devre dışı bırakmanızı tavsiye ederiz.
Windows Hata Raporlama Hizmeti – Hata raporlarının iletilmesini sağlar. Bu hizmeti elle çalışacak şekilde ayarlayabilir ya da devre dışı bırakabilirsiniz.
Windows Resim Alma (WIA) – Eğer bir tarayıcı kullanmıyorsanız bu hizmeti elle çalışacak şekilde ayarlayabilir ya da devre dışı bırakabilirsiniz.
Yazdırma Biriktiricisi – Eğer bilgisayarınıza bir yazıcı bağlamayacaksanız bu hizmeti elle çalışacak şekilde ayarlayabilirsiniz.
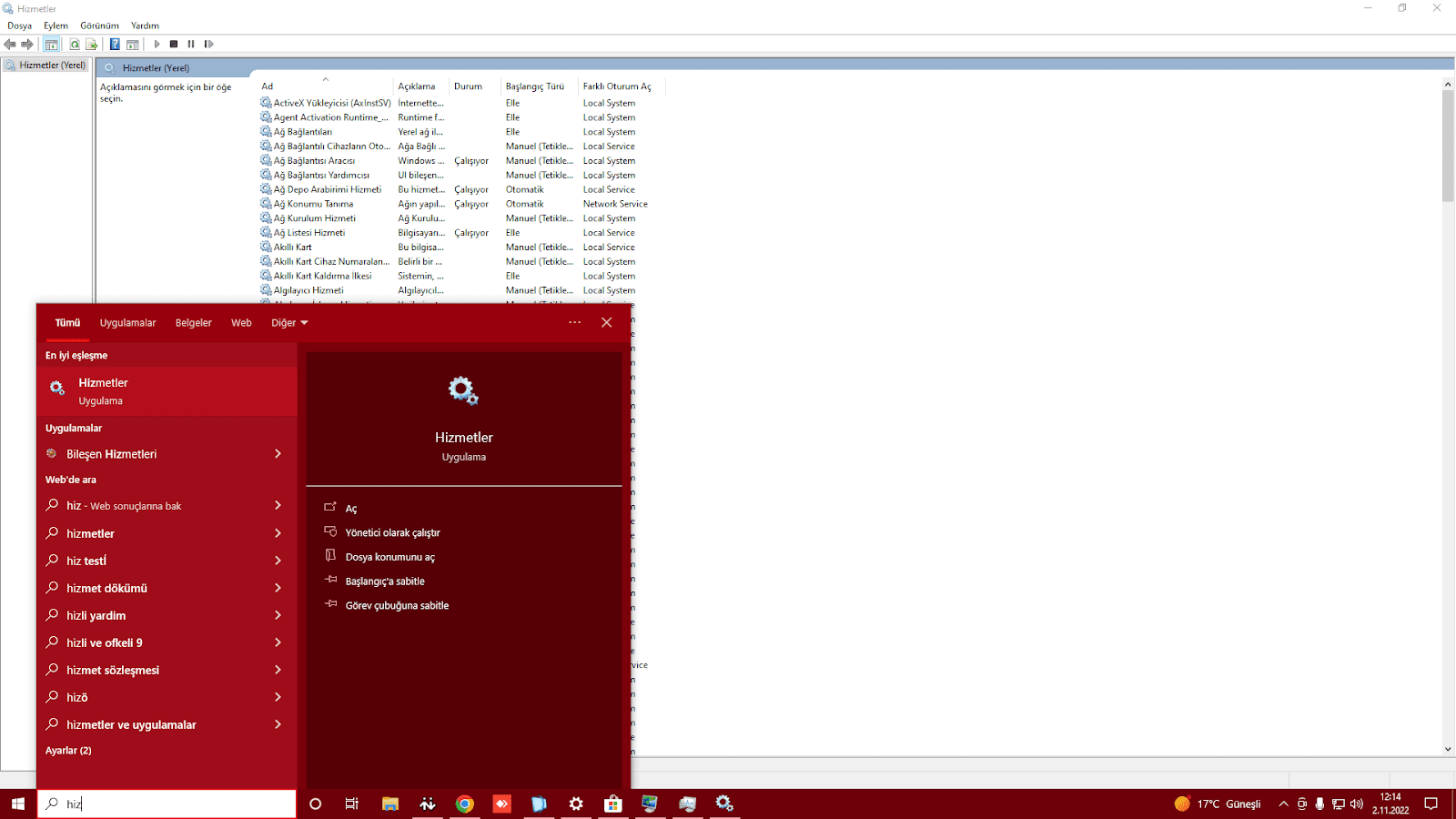
Güç Seçenekleri.
Güç seçenekleri bilgisayarınızın hangi performans modunda çalıştırmak istediğinizi belirtebileceğiniz bir bölümdür. Görev çubuğuna güç seçenekleri yazarak istediğiniz performans modunu belirleyebilirsiniz. Masaüstü kullanıcısı iseniz yüksek performans modunda kullanmanız iyi olacaktır.
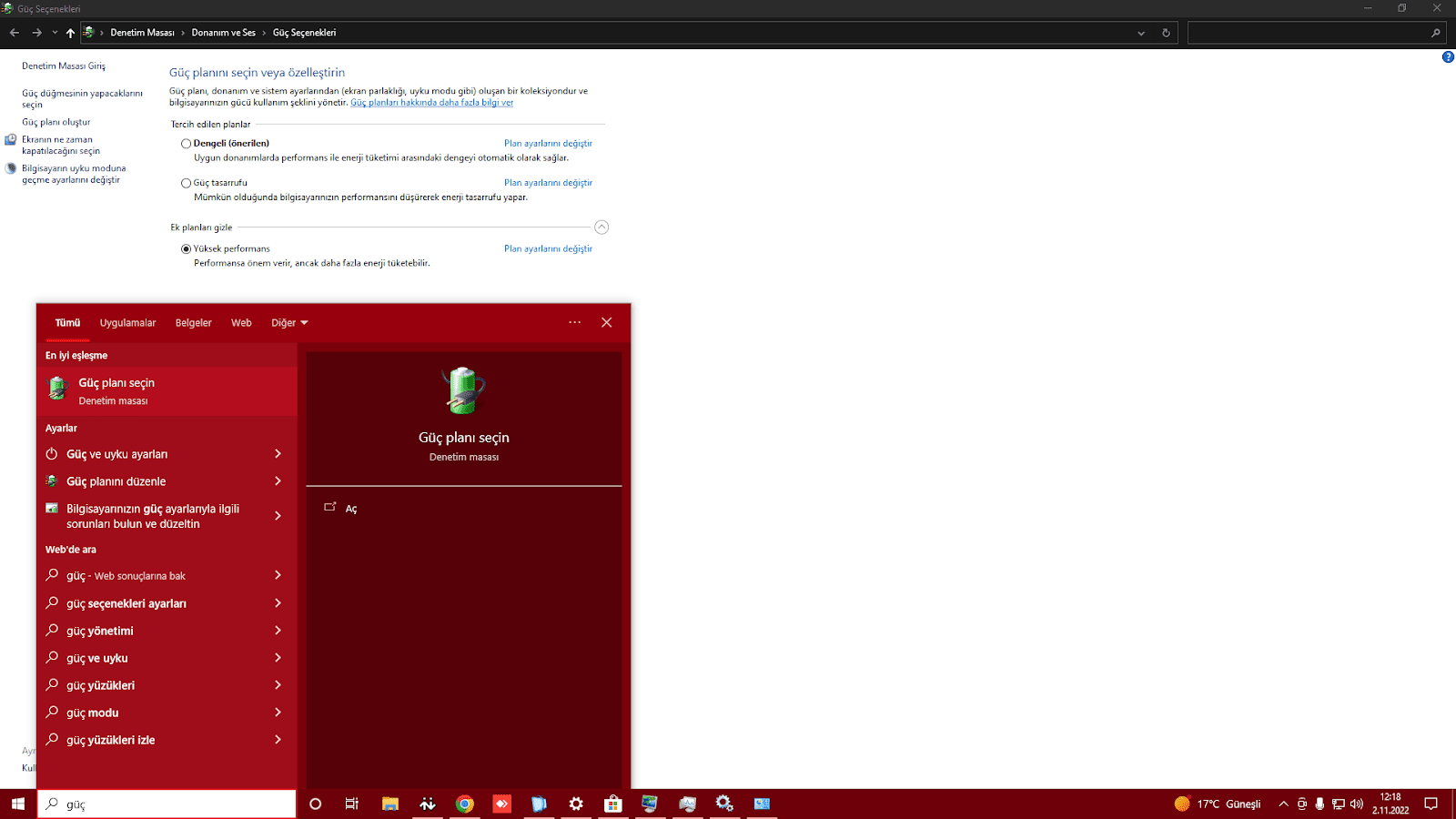
Windows Update
İlk olarak yapmamız gereken windows güncellemelerini yapmak olacaktır.
Bu sayede çoğu driver ve kritik windows güncellemelerini yapmış olacağız.
Görev çubuğundaki arama kısmına windows update yazarak güncellemelerin yapıldığı ayarlar sayfasına ulaşabiliriz. Karşımıza gelen seçeneklerden güncellemeleri denetle diyerek işlemi başlatabiliriz.
NOT: Windows update servisi ekran kartı driverlarını kuruyor fakat genelde hep eski sürüm olarak kuruluyor. Bu durumda yapmanız gereken. Ekran kartı üreticinizin kendi sayfasından driverı indirmek daha sağlıklı olacaktır.
Windows Store Uygulamaları Güncelleme.
Görev çubuğuna windows store yazarak windowsun kendi uygulama yükleme merkezini
açalım.Daha sonra sol üstteki menüden yüklü olan uygulamalar kısmına geldikten sonra Güncellemeleri al diyerek varsayılan windows uygulamalarını güncelleyebiliriz.
Masaüstü Simgelerini Ekleme.
Masaüstüne sağ tıkladıktan sonra kişiselleştir tıklayım daha sonra sol tarafta bulunan menülerden Temalara tıklayalım ve karşınıza gelen ekrandan sonra sağ tarafta bulunan masaüstü simge ayarları bölümüne tıklayarak istediğiniz simgeleri ekleyebilirsiniz.
Bilgisayar Açılışını Hızlandırmak.
Görev yöneticisini açalım ve üst menülerden başlangıç menüsüne tıklayalım karşımıza bilgisayarımız açıldığı esnada otomatik olarak açılan uygulamalar gelecektir.
Bu uygulamalar bilgisayar açılışını yavaşlatırmaktadır.
Açılmasını istemediğiniz uygulamaya tıklayarak alt kısımda devre dışı bırak butonuna tıklayalım.
Visual-C-Runtimes Paketleri.
Bu paketler oynadığımız oyunlarda veya kullandığımız çoğu programın düzgün çalışması için gereken bir programdır.Linkler üzerinden indirip kurabilirsiniz.
Olmazsa Olmaz Programlar
Bir çoğumuzun kullandığı programlar. (Eğer bilinçli bir bilgisayar kullanıcı iseniz kullanmamanızı tavsiye ederim. Şahsen ben kullanmıyorum. Kullanmak isteyen arkadaşlar ise cracklenememiş antivirüs programlarını kullanmanızı tavsiye ederim. Cracklenmiş bir antivirüs programı sizi ne kadar koruyabilir meçhul ! Önerim ise Norton)
- WinRAR - 7ZİP
- Steam
- Tarayıcı(Google Chrome, Brave vb.)
- Discord
- Antivirüs
Gereksiz Hizmetler.
Bu bölümde sizlere windows arka planda çalışan gereksiz servislerinden bahsetmek istiyorum. Görev çubuğuna hizmetler yazarak karşınıza çıkan seçeneği açın burada karşınıza sürekli arka planda çalışan servisler çıkacaktır kullanmak istemediğiniz servise sağ tıklayarak devre dışı bırakabilirsiniz.
Aşağıda elle çalışacak şekilde ayarlayabileceğiniz ya da devre dışı bırakabileceğiniz hizmetleri açıklamalarıyla birlikte bulabilirsiniz.
Bağlı Kullanıcı Deneyimleri ve Telemetri – Windows platformunun iyileştirilmesine olanak sağlamak için kullanıcı bilgilerinin iletilmesini sağlar.
Dağıtılmış Bağlantı İzleme İstemcisi – Ağ üzerindeki bağlantılarla oluşturulan NTFS dosya bağlantılarını korur. Eğer bilgisayarınız herhangi bir ağ üzerine bağlı değilse, bu hizmeti elle çalışacak şekilde ayarlayabilir ya da devre dışı bırakabilirsiniz.
dmwappushsvc – Telemetri ve kullanıcı verilerini toplama hizmetinin bir parçasıdır.
İkincil Oturum Açma – Eğer bilgisayarınızda birden fazla kullanıcı hesabı oluşturmadıysanız, bu hizmeti elle çalışacak şekilde ayarlayabilir ya da devre dışı bırakabilirsiniz.
İndirilen Haritalar Yöneticisi – Eğer haritalar hizmetini kullanmıyorsanız bu hizmeti elle çalışacak şekilde ayarlayabilir ya da devre dışı bırakabilirsiniz.
IP Yardımcısı – IPv6 geçiş teknolojileri (6’dan 4’e, ISATAP, Bağlantı Noktası Proxy’si ve Teredo) ve IP-HTTPS kullanarak tünel bağlantısı sağlar. Eğer IPv6 internet bağlantısı kullanmıyorsanız bu hizmeti elle çalışacak şekilde ayarlayabilir ya da devre dışı bırakabilirsiniz.
İşlev Bulma Kaynak Yayımı – Bilgisayarınızı ve bilgisayarınıza bağlı kaynakları ağ üzerinden bulunabilmeleri için yayımlar. Eğer bir ağ grubu içinde değilseniz bu hizmeti elle çalışacak şekilde ayarlayabilir ya da devre dışı bırakabilirsiniz.
Program Uyumluluk Yardımcısı Hizmeti – Kullanıcı tarafından yüklenip çalıştırılan programları izler ve bilinen uyumluluk sorunlarını algılar.
TCP/IP NetBIOS Yardımcısı – Herhangi bir çalışma grubu içinde değilseniz bu hizmeti elle çalışacak şekilde ayarlayabilir ya da devre dışı bırakabilirsiniz.
Tanı İlkesi Hizmeti – Herhangi bir sorunla karşılaştığınızda Windows’un çözüm üretmek için tanılama hizmetini başlatmasını sağlar.
Uzaktan Kayıt Defteri – Uzak kullanıcıların bilgisayarınızdaki kayıt defterini düzenlemesine olanak sağlar. Güvenlik riski oluşturduğu için devre dışı bırakmanızı tavsiye ederiz.
Windows Hata Raporlama Hizmeti – Hata raporlarının iletilmesini sağlar. Bu hizmeti elle çalışacak şekilde ayarlayabilir ya da devre dışı bırakabilirsiniz.
Windows Resim Alma (WIA) – Eğer bir tarayıcı kullanmıyorsanız bu hizmeti elle çalışacak şekilde ayarlayabilir ya da devre dışı bırakabilirsiniz.
Yazdırma Biriktiricisi – Eğer bilgisayarınıza bir yazıcı bağlamayacaksanız bu hizmeti elle çalışacak şekilde ayarlayabilirsiniz.
Güç Seçenekleri.
Güç seçenekleri bilgisayarınızın hangi performans modunda çalıştırmak istediğinizi belirtebileceğiniz bir bölümdür. Görev çubuğuna güç seçenekleri yazarak istediğiniz performans modunu belirleyebilirsiniz. Masaüstü kullanıcısı iseniz yüksek performans modunda kullanmanız iyi olacaktır.